- EaseUS Freeware
- Free Data Recovery Software
- Free Backup Software
- Free Partition Manager
Updated on 2020-08-06
This article applies to:
All versions of EaseUS Todo PCTrans
All versions of EaseUS MobiMover
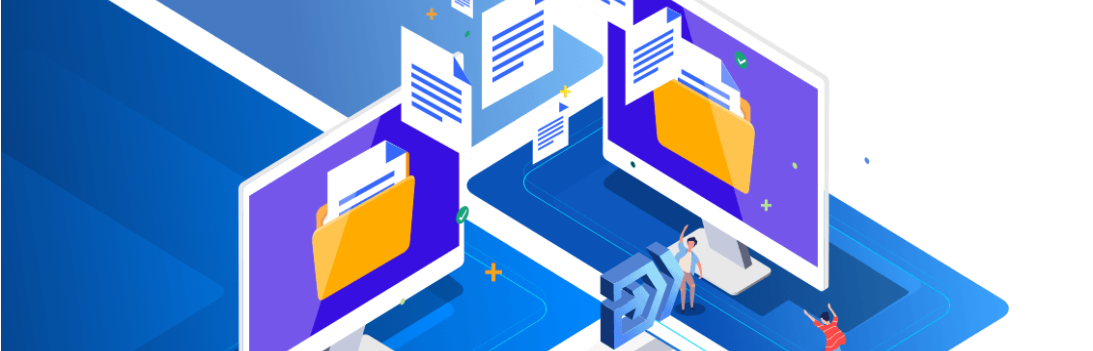
EaseUS Todo PCTrans is born to make the migration process easier for you. This powerful and cost-effective application is able to move all of your selected accounts, settings, applications, files, and folders between 2 computers in an easy and simple way, and it is also able to transfer programs and data from a smaller partition to a larger one for releasing space within a computer.
Todo PCTrans transfers your PC through the network connection (local area) or compressed image file, and both source and target computer require a client of Todo PCTrans installed. It is worth mentioning that the two computers can also be directly connected via an Ethernet crossover cable when using the network connection method.
All versions of EaseUS Todo PCTrans
All versions of EaseUS MobiMover
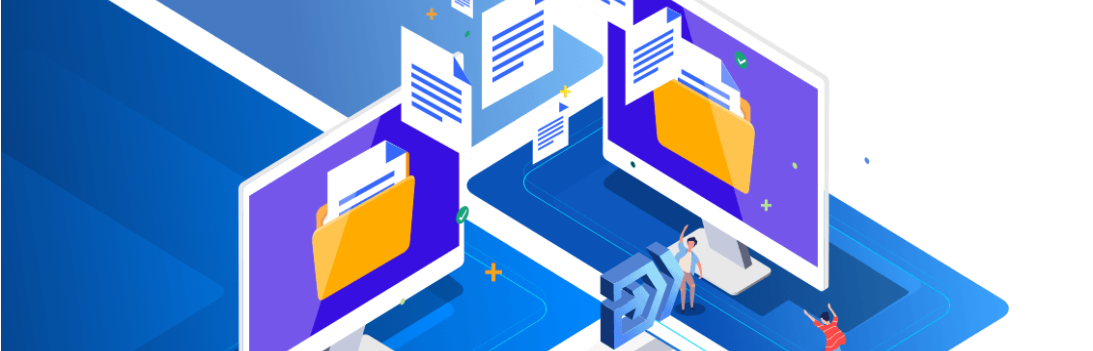
EaseUS Todo PCTrans is born to make the migration process easier for you. This powerful and cost-effective application is able to move all of your selected accounts, settings, applications, files, and folders between 2 computers in an easy and simple way, and it is also able to transfer programs and data from a smaller partition to a larger one for releasing space within a computer.
Todo PCTrans transfers your PC through the network connection (local area) or compressed image file, and both source and target computer require a client of Todo PCTrans installed. It is worth mentioning that the two computers can also be directly connected via an Ethernet crossover cable when using the network connection method.
———— Frequently Asked Questions ————
1. What are the differences between Easeus Todo PCTran Free and Trial version?
The Free version can transfer 2 apps and 500 MB files but cannot transfer the accounts. The Trial version can show you what you are able to transfer but it requires a license to execute a transfer. If you want to test our product before you purchase it, please use the Free version to test.
The Free version can be downloaded from HERE.
The Free version can transfer 2 apps and 500 MB files but cannot transfer the accounts. The Trial version can show you what you are able to transfer but it requires a license to execute a transfer. If you want to test our product before you purchase it, please use the Free version to test.
The Free version can be downloaded from HERE.
2. What are the differences between the EaseUS Todo PCTrans Pro and Technician?
There are mainly 2 differences.
The Pro edition can only be used on 2 PCs, while the Technician edition can be used on multiple PCs.
The Technician edition enables you the feature to transfer domain account.
For more information regarding our License Policy, please click HERE.
There are mainly 2 differences.
The Pro edition can only be used on 2 PCs, while the Technician edition can be used on multiple PCs.
The Technician edition enables you the feature to transfer domain account.
For more information regarding our License Policy, please click HERE.
3. How many computers can I use the license code on?
The license code for Todo PCTrans Pro can be used on 2 machines. And the Technician edition can be used on multiple machines.
The license code for Todo PCTrans Pro can be used on 2 machines. And the Technician edition can be used on multiple machines.
4. Is EaseUS Todo PCTrans Technician a yearly-subscription product?
Yes. Currently, we have 12-month, 24-month and Lifetime Technician license. The subscription can be canceled at any time in the billing cycle.
Yes. Currently, we have 12-month, 24-month and Lifetime Technician license. The subscription can be canceled at any time in the billing cycle.
5. Does the software supports Windows Server?
Yes, Windows 10/8.1/8/7/Vista/XP and Windows Server 2019/2016/2012/2008/2003 are supported.
Yes, Windows 10/8.1/8/7/Vista/XP and Windows Server 2019/2016/2012/2008/2003 are supported.
6. Can I transfer the applications from a 32-bit machine to another 64-bit?
Yes you can transfer applications from a 32-bit machines to another 64-bit computer, but in most cases, you cannot transfer from a 64-bit to a 32-bit computer.
Yes you can transfer applications from a 32-bit machines to another 64-bit computer, but in most cases, you cannot transfer from a 64-bit to a 32-bit computer.
7.Can I use EaseUS Todo PCTrans on an offline machine?
Yes, it supports the offline activation. You can use the product on the offline machine.
Yes, it supports the offline activation. You can use the product on the offline machine.
8. Can the software transfer domain account?
Yes, Domain account transfer is supported in Todo PCTrans Technician edition.
Yes, Domain account transfer is supported in Todo PCTrans Technician edition.
9.What transfer method should I use to transfer the apps and data from the old pc to a newer one?
If your two computers are in the same network, we suggest PC to PC transfer method. Otherwise, you can use the image transfer.
If your two computers are in the same network, we suggest PC to PC transfer method. Otherwise, you can use the image transfer.
10.Does EaseUS Todo PCTrans transfer the operating system?
No, EaseUS Todo PCTrans transfers apps, data, user accounts as well as some relevant settings. The operating system will not be transferred.
If you want to transfer the operating system, please take a look at the System Transfer feature in our Todo Backup.
No, EaseUS Todo PCTrans transfers apps, data, user accounts as well as some relevant settings. The operating system will not be transferred.
If you want to transfer the operating system, please take a look at the System Transfer feature in our Todo Backup.
11.Can I still use the applications on the source computer after the transfer?
Yes you can. Our product uses a copy and paste method to migrate the apps and data. After the transfer, the source computer still can be used as it was.
Yes you can. Our product uses a copy and paste method to migrate the apps and data. After the transfer, the source computer still can be used as it was.
12. Will I be entitled to the lifetime upgrades after purchasing the EaseUS Todo PCTrans Pro?
Currently, we have monthly subscription, yearly subscription and Lifetime Upgraded version. You will be entitled to upgrade to the latest version as long as the license code is not expired.
Currently, we have monthly subscription, yearly subscription and Lifetime Upgraded version. You will be entitled to upgrade to the latest version as long as the license code is not expired.
13. Do you have an introduction video?
Yes, please refer to:
https://kb.easeus.com/art.php?id=50009
Yes, please refer to:
https://kb.easeus.com/art.php?id=50009
14. Can I access the image file created by EaseUS Todo PCTrans?
Yes. Our product will create a .PCT image file which can be opened with a double click.
Yes. Our product will create a .PCT image file which can be opened with a double click.
15. As EaseUS Todo PCTrans transfers the data along with the accounts, does it mean that I won’t need to transfer the files separately?
The account transfer only includes the data saved in that account folder. You still have to manually transfer the data saved in another location if needed. And our product will reduplicate the data if they are both selected in the account transfer and the file transfer.
The account transfer only includes the data saved in that account folder. You still have to manually transfer the data saved in another location if needed. And our product will reduplicate the data if they are both selected in the account transfer and the file transfer.
16. Does EaseUS Todo PCTrans support Microsoft Office and Adobe sets?
Yes, our product supports transferring Microsoft Office and Adobe sets. We have tested those apps and it works without any issue.
Yes, our product supports transferring Microsoft Office and Adobe sets. We have tested those apps and it works without any issue.
17. Does EaseUS Todo PCTrans support transferring the app license?
Different software developer adopts different ways to authenticate the activations. I am sorry we cannot ensure whether or not the transfer process will migrate your license along with the program pack. We also have no idea if this is an action against their license agreement. So, basically, what you got after a transfer is all that our product can do for you.
Different software developer adopts different ways to authenticate the activations. I am sorry we cannot ensure whether or not the transfer process will migrate your license along with the program pack. We also have no idea if this is an action against their license agreement. So, basically, what you got after a transfer is all that our product can do for you.
18.Does EaseUS Todo PCTrans support customized enterprise apps?
We cannot 100% guarantee the customized apps are compatible in this product. You are suggested to run a free test with our Free version that can transfer 2 apps:
We cannot 100% guarantee the customized apps are compatible in this product. You are suggested to run a free test with our Free version that can transfer 2 apps:
19.Does EaseUS Todo PCTrans only support the apps listed on the website?
Due to the diversity and variety of Windows Apps, we still have no chance to test all kinds of apps. Generally, most common apps are supported in our program.
Due to the diversity and variety of Windows Apps, we still have no chance to test all kinds of apps. Generally, most common apps are supported in our program.
20. Can I transfer the apps to an external hard disk on the same pc?
Yes, it is doable to transfer the apps to an external hard disk on the same pc. Please try App Migration feature.
Yes, it is doable to transfer the apps to an external hard disk on the same pc. Please try App Migration feature.
21.Can I specify a destination to transfer the apps to another pc in EaseUS Todo PCTrans?
We are afraid no, the apps will be transferred to the C drive on the target computer by default. Currently, it is not doable to specify a destination to transfer the apps to in this product.
We are afraid no, the apps will be transferred to the C drive on the target computer by default. Currently, it is not doable to specify a destination to transfer the apps to in this product.
22.Can I specify a destination to transfer the data to in EaseUS Todo PCTrans?
Yes, you can click ”Edit” button to choose a target location for the files.
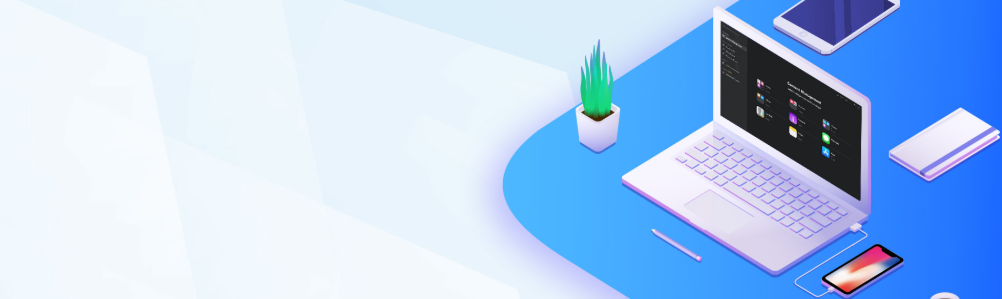
EaseUS MobiMover is a comprehensive tool to transfer data between two iOS devices, migrate content from iPhone/iPad to computer, providing comprehensive management solution for iPhone and iPad files.
Yes, you can click ”Edit” button to choose a target location for the files.
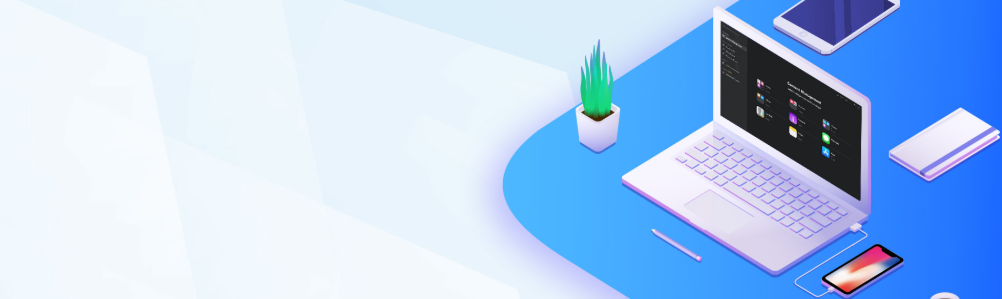
EaseUS MobiMover is a comprehensive tool to transfer data between two iOS devices, migrate content from iPhone/iPad to computer, providing comprehensive management solution for iPhone and iPad files.
———— Frequently Asked Questions ————
1. What is the main function of this product?
This program can help you transfer data between iOS devices and PC, and iOS devices to iOS devices.
2. What are the supported iOS devices in MobiMover?
iPhone: 4s, 5, 5s, 6, 6s, 6 Plus, 6s Plus, 7, 7 Plus, 8, 8 Plus, X, XS, XS Max, XR, 11, 11 Pro.
iPad: mini2, 3, 4, Air, Air 2, Pro
3. What operating system this program supports?
Windows: 10/8.1/8/7
Mac: macOS 10.15 (Catalina), 10.14 (Mojave), 10.13 (High Sierra), 10.12 (Sierra), Mac OS X 10.11 (El Capitan), 10.10 (Yosemite)
4. What file types it supports to transfer?
Audios: Music, Voice Memo, Ringtones, Audiobooks, Playlist
Images: Camera Roll, Photo Library, Photo Video and Photo Stream
Videos: Movies, TV Show, Music Video
Other: Contacts, Messages, Note, Books and Voice Mail
5. What is the limitation of the Free version?
The Free version allows you to transfer 20 items per day, while the Professional version does not have this limitation.
This program can help you transfer data between iOS devices and PC, and iOS devices to iOS devices.
2. What are the supported iOS devices in MobiMover?
iPhone: 4s, 5, 5s, 6, 6s, 6 Plus, 6s Plus, 7, 7 Plus, 8, 8 Plus, X, XS, XS Max, XR, 11, 11 Pro.
iPad: mini2, 3, 4, Air, Air 2, Pro
3. What operating system this program supports?
Windows: 10/8.1/8/7
Mac: macOS 10.15 (Catalina), 10.14 (Mojave), 10.13 (High Sierra), 10.12 (Sierra), Mac OS X 10.11 (El Capitan), 10.10 (Yosemite)
4. What file types it supports to transfer?
Audios: Music, Voice Memo, Ringtones, Audiobooks, Playlist
Images: Camera Roll, Photo Library, Photo Video and Photo Stream
Videos: Movies, TV Show, Music Video
Other: Contacts, Messages, Note, Books and Voice Mail
5. What is the limitation of the Free version?
The Free version allows you to transfer 20 items per day, while the Professional version does not have this limitation.
6. Transferring photos and videos to iOS device is failed, how to fix this issue?
1. Please make sure that you have enough free space in the iOS device.
2. Check if the file formats are supported by MobiMover.
If these cannot resolve your issue, please contact our tech support at techsupport@easeus.com
7. How to delete the photos transferred from PC to my phone?
It can only be deleted from MobiMover program. In the Content Management page, you can right-click the photo and delete lt.
8. Can I delete the photos on my phone from MobiMover?
It is not supported, iPhone's photos need to be deleted from the phone device manually.
9. Where can I find the transferred pdf, epub, html on my iOS device?
You can find them in Book app.
10. Why can't I find the option to transfer voice mail to another device?
Currently EaseUS MobiMover only supports to transfer voice mail from device to computer, not computer to device or device to device.
11. Why I can't transfer note in the program?
Subject to the iOS, it only supports iOS 11.14 and previous versions.
12. Which iOS version is supported by MobiMover to transfer App?
Currently only iOS 8.x is supported to transfer App in MobiMover. You may encounter failure when transferring apps on other iOS versions.
13. What format are messages saved on the computer by MobiMover?
All the messages would be exported in an .html file.
14. Can I import the transferred message to another iPhone device?
Sorry, it is not supported.
15. What contents in messages can be transferred?
All the texts and links would be transferred. Currently the software doesn't support transferring the photos in the messages.
16. Why can't I find the option to transfer messages to another device?
Currently EaseUS MobiMover only supports transferring messages from device to computer, not computer to device or device to device.
17. The software shows no message, how to solve this issue?
First of all, please make sure that there are message existing on the device and the iCloud for contacts is turned off on your phone. If the issue still cannot be solved, please email the log file to techsupport@easeus.com for further analysis.
You can click HERE to get more information regarding this issue.
18. Can I just transfer the messages which from a specific contact?
We are afraid not, but you can select desired messages manually to transfer in the content management.
19. How to Turn off the iCloud?
1. Tap Setting on your iPhone screen.
2. Tap on your Apple ID.
3. Tap on iCloud option
4. You could see the options for Mail, Contacts, Calendars and others, please choose the one you want to transfer and turn it off. If you get a prompt message, choose "Keep on my iPhone".
5. Now, you are able to transfer the data after turning off the iCloud option.
20. Where to find the transferred videos on iOS device?
You can find the transferred videos under the default Video app or TV app on iOS device.
21 .Why I get an operation failed error when transferring photos to iPhone?
Please try to turn off the iCloud sync of photos first on your phone, then transfer it again.
1. Please make sure that you have enough free space in the iOS device.
2. Check if the file formats are supported by MobiMover.
If these cannot resolve your issue, please contact our tech support at techsupport@easeus.com
7. How to delete the photos transferred from PC to my phone?
It can only be deleted from MobiMover program. In the Content Management page, you can right-click the photo and delete lt.
8. Can I delete the photos on my phone from MobiMover?
It is not supported, iPhone's photos need to be deleted from the phone device manually.
9. Where can I find the transferred pdf, epub, html on my iOS device?
You can find them in Book app.
10. Why can't I find the option to transfer voice mail to another device?
Currently EaseUS MobiMover only supports to transfer voice mail from device to computer, not computer to device or device to device.
11. Why I can't transfer note in the program?
Subject to the iOS, it only supports iOS 11.14 and previous versions.
12. Which iOS version is supported by MobiMover to transfer App?
Currently only iOS 8.x is supported to transfer App in MobiMover. You may encounter failure when transferring apps on other iOS versions.
13. What format are messages saved on the computer by MobiMover?
All the messages would be exported in an .html file.
14. Can I import the transferred message to another iPhone device?
Sorry, it is not supported.
15. What contents in messages can be transferred?
All the texts and links would be transferred. Currently the software doesn't support transferring the photos in the messages.
16. Why can't I find the option to transfer messages to another device?
Currently EaseUS MobiMover only supports transferring messages from device to computer, not computer to device or device to device.
17. The software shows no message, how to solve this issue?
First of all, please make sure that there are message existing on the device and the iCloud for contacts is turned off on your phone. If the issue still cannot be solved, please email the log file to techsupport@easeus.com for further analysis.
You can click HERE to get more information regarding this issue.
18. Can I just transfer the messages which from a specific contact?
We are afraid not, but you can select desired messages manually to transfer in the content management.
19. How to Turn off the iCloud?
1. Tap Setting on your iPhone screen.
2. Tap on your Apple ID.
3. Tap on iCloud option
4. You could see the options for Mail, Contacts, Calendars and others, please choose the one you want to transfer and turn it off. If you get a prompt message, choose "Keep on my iPhone".
5. Now, you are able to transfer the data after turning off the iCloud option.
20. Where to find the transferred videos on iOS device?
You can find the transferred videos under the default Video app or TV app on iOS device.
21 .Why I get an operation failed error when transferring photos to iPhone?
Please try to turn off the iCloud sync of photos first on your phone, then transfer it again.
Was this article helpful?