- EaseUS Freeware
- Free Data Recovery Software
- Free Backup Software
- Free Partition Manager
Updated on 2020-11-23
Invalid media type reading drive. Abort, Retry, Fail?
File names contain "weird" characters, "Sector not found" messages.
Disk space is 0 bytes.
The reasons cause the RAW error problem vary from virus affection, unsafe removal, unexpected power outage, or it may just come out to you from no where.
- How to check if your drive turns into RAW:
-
To check if your drive turns into RAW, you can right click the start button in Windows 10, and select Disk Management.
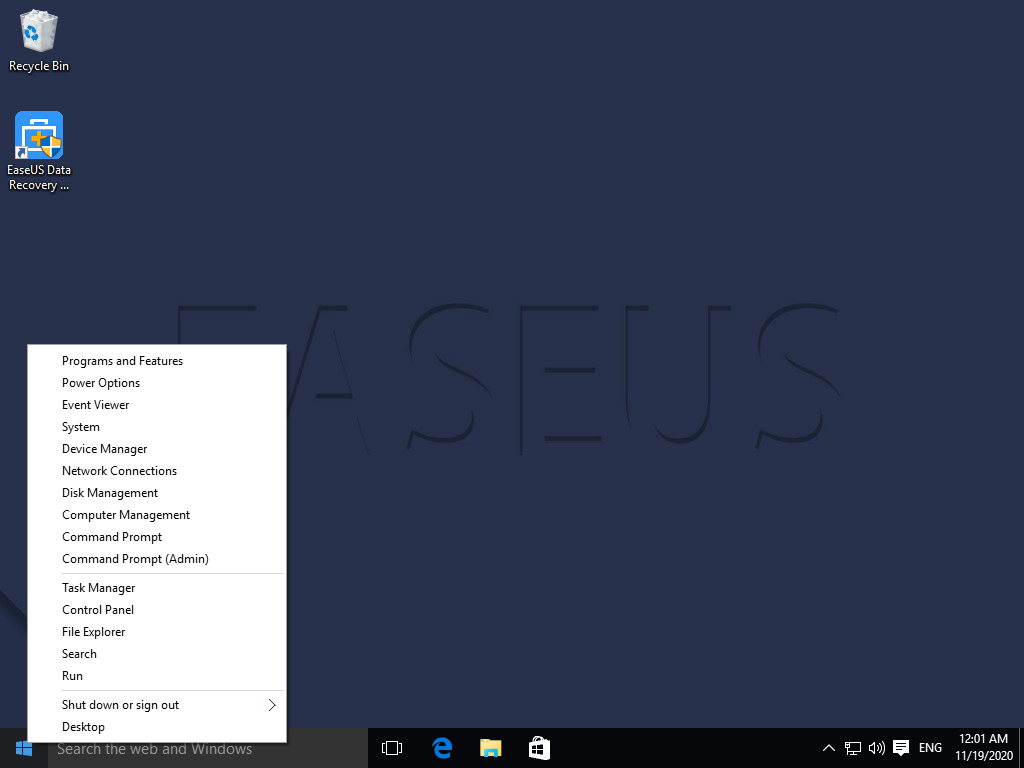
Then find out the drive in Disk Management and see if it is written RAW in here.
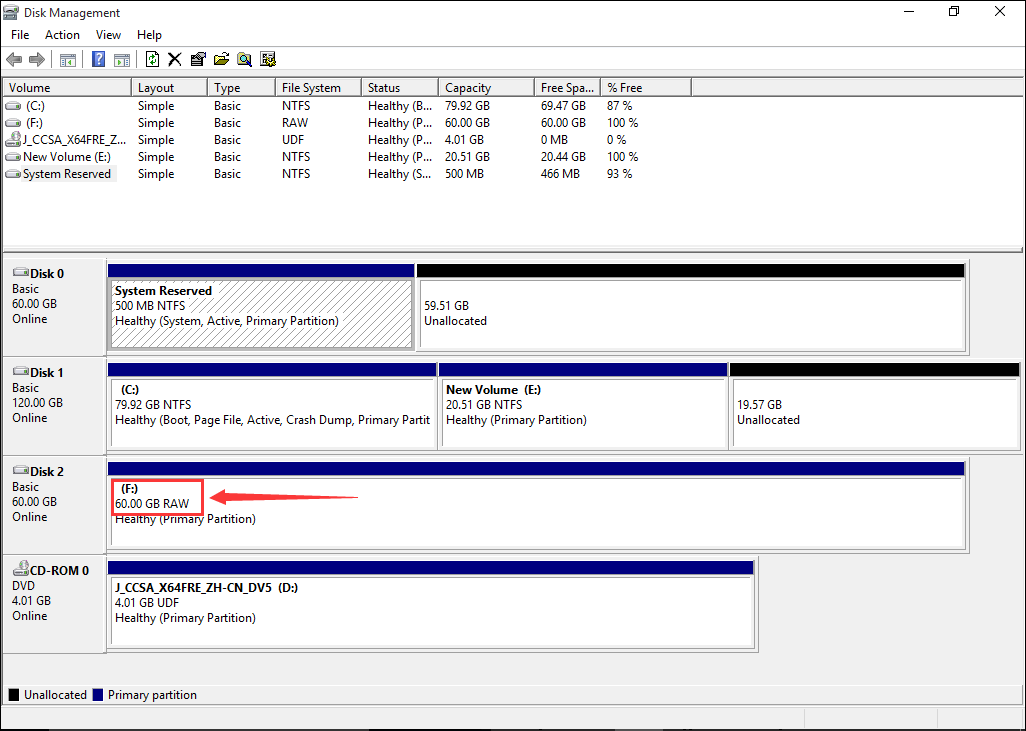
Not-to-Dos on Raw Drives
As you may know, you cannot access any data on a RAW drive. If there are any important files you need on this drive, be sure that you do not perform the following operations to the raw drive before using our program to recover the data:
1.Do NOT format the disk even it is asking you to do that- Formatting a disk will recreate the partition table on the disk and the previous location of the files will be reset, which means the original folder structure will get damaged and unrecoverable.
2.You are not recommended to run CHKDSK on the raw disk- Running CHKDSK can fix the file system and in somehow solves the raw error problem. However, it will not do any good to the files in this drive. Once it fails in your case, the chance to retrieve your files will be very limited.
3.Do NOT run Clean diskpart command to wipe the disk-Cleaning a disk will erase the data on the disk, which cause the data further damaged and unrecoverable.
How to Fix Raw Drive
1. Use a professional recovery tool to recover the files from this RAW drive to another drive.
2. Format the RAW drive back to NTFS, or other file system such as ExFat.
To recover files from the RAW drive using EaseUS Data Recovery Wizard:
1. Run EaseUS Data Recovery Wizard and choose the raw drive to start a scan and wait for the Advanced Scan to complete.
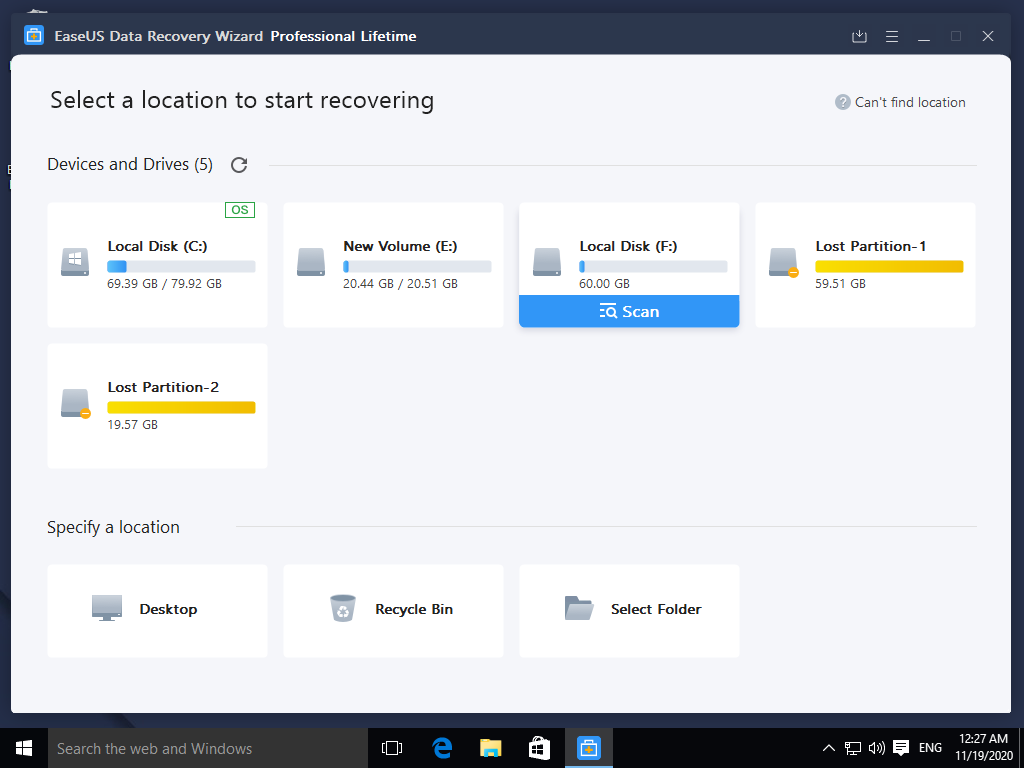
2. Find the files you need and use the preview pane to check if the files you want are good or not.
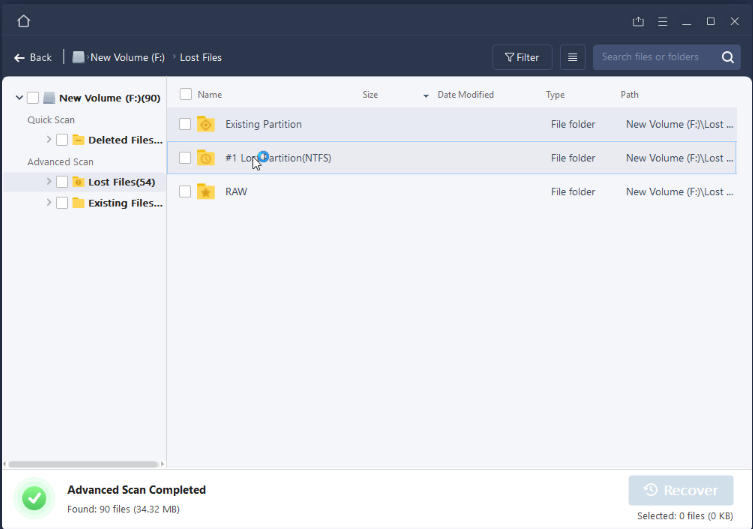
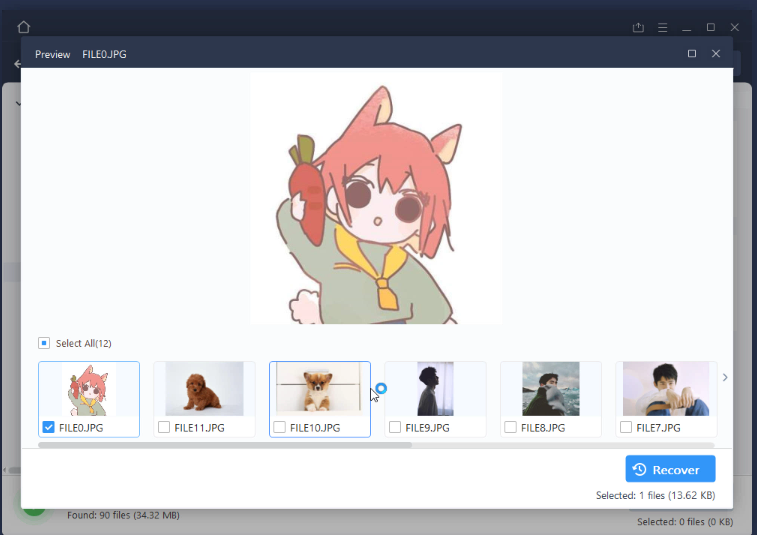
3. Select the good files and recover them to a different drive.
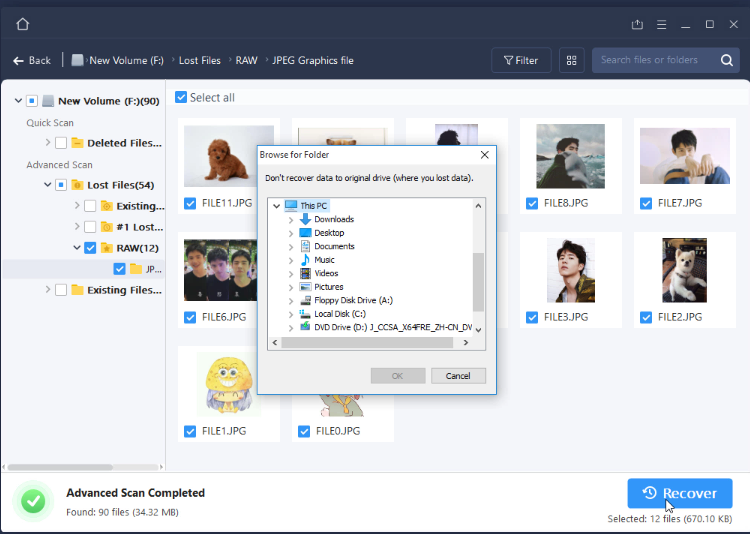
4. Delete the raw drive in Disk Management and create a new volume and format it to NTFS.
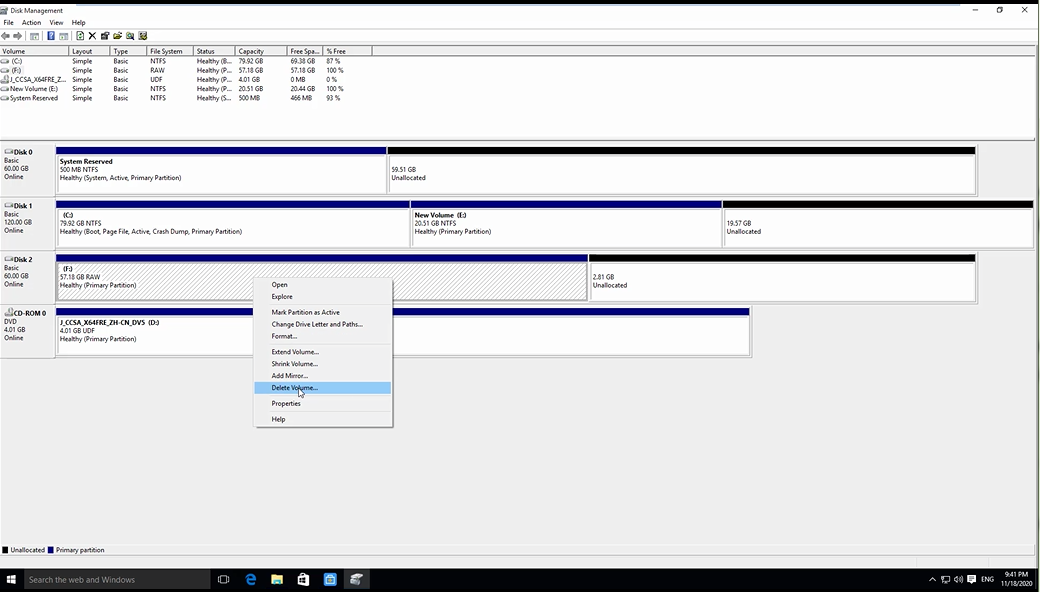
5. Copy the recovered folder to the new drive you just created if you want
If you prefer to have a professional to help you handle the raw problem error, we have the Manual Recovery Service. We usually recommend that you have a try with EaseUS Data Recovery Wizard first in most cases. However, you are recommended to choose the Manual Recovery Service when you are under any of the following 3 situations:
2. Already tried EaseUS Data Recovery Wizard but you do not have enough time to finish the scanning process on a large raw disk.
3. You do not have any spare disk at hand to store the recovered files, or you prefer to directly fix the problem on the RAW drive.
In short, the Manual Recovery Service can be considered as an more effective way to fix the raw disk. One professional agent will be assigned to you and he will be fully responsible for your case. Furthermore, we use Diagnose First, Pay Later mode, so you don’t have to pay any penny before we confirm the issue can be properly solved. A refund is also guaranteed if the recovery result does not meet your satisfaction.
Do you need specialized Manual Data Recovery Services?
You may need further help for tough data loss situations like reformatting drive, RAW disk, partition loss, repartition failures, system boot error and virtual disk corruption. Consult with EaseUS Data Recovery Experts for cost-efficient one-on-one manual recovery service. They could offer the following services after FREE diagnosis:
1. Repair corrupted RAID structure
2. Unformat the drive which was formatted by mistake
3. Repair damaged RAW drive that needs to be reformatted (Bitlocker encrypted drive is also supported)
4. Repair unbootable Windows operating system
5. Recover/repair lost partition and reparitioned drive (the one that cannot be recovered by software)
6. Repair corrupted virtual disk file (.vmdk, .vhd, .vhdx, etc.)
Activate Live Chat Call Us: 1-800-992-8995
Other articles for this product
Why the file cannot be recovered intact How to create an error report
Continue an unfinished data recovery Do Not Miss RAW Recovery