- EaseUS Freeware
- Free Data Recovery Software
- Free Backup Software
- Free Partition Manager
Updated on 2025-09-09
This article applies to:
EaseUS Data Recovery Wizard for Windows

What is RAW Recovery?
Data recovery software typically uses two methods to locate and reconstruct lost files:
- File Directory Info
-
Scans existing file system structures to list files with original names, paths, and attributes in a folder tree. This method is fast and recovers well-preserved data.
- RAW Recovery
-
Scans all data sectors directly to identify and reconstruct files based on data signatures—especially useful when the file system is damaged. Recovered files are renamed (e.g., "File Name Lost") and organized by type under folders like "Lost Path" or "Reconstructed".
RAW Recovery is not a separate tool, but an automatic feature activated during deep scanning in EaseUS Data Recovery Wizard.
Understanding Your EaseUS Data Recovery Results
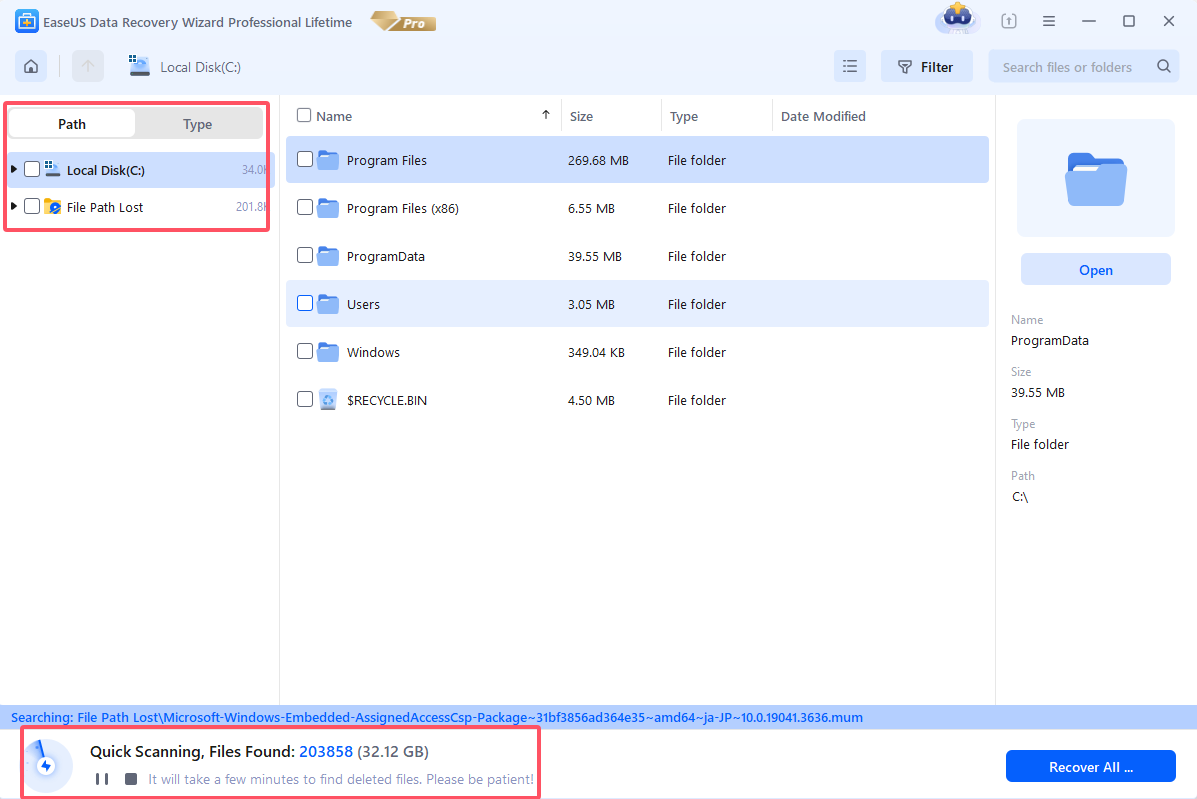
- Local Disk (*)/Lost Partition
-
Files located during a quick scan. These typically retain original names and folder structures but may be unopenable due to corruption or directory damage.
- File Path Lost
-
Files detected in either quick or advanced scans that have lost partial folder information. While original filenames may remain, they often cannot be opened due to structural damage.
- Reconstructed
-
Files recovered through advanced scanning (RAW Recovery), organized by file type rather than original folder structure. These represent the best chance of recovering usable content when directory information is severely damaged.
How to Recover Lost Files Using RAW Recovery?
RAW Recovery folders appear only after a Full Scan. These are listed at the bottom of the results tree. Since files are renamed, manual review is often needed. Below are common recovery scenarios:
Scenario 1: File Found with Original Name and Preview Works
- You can preview the file correctly.
- Simply select the file and click Recover.
Example:
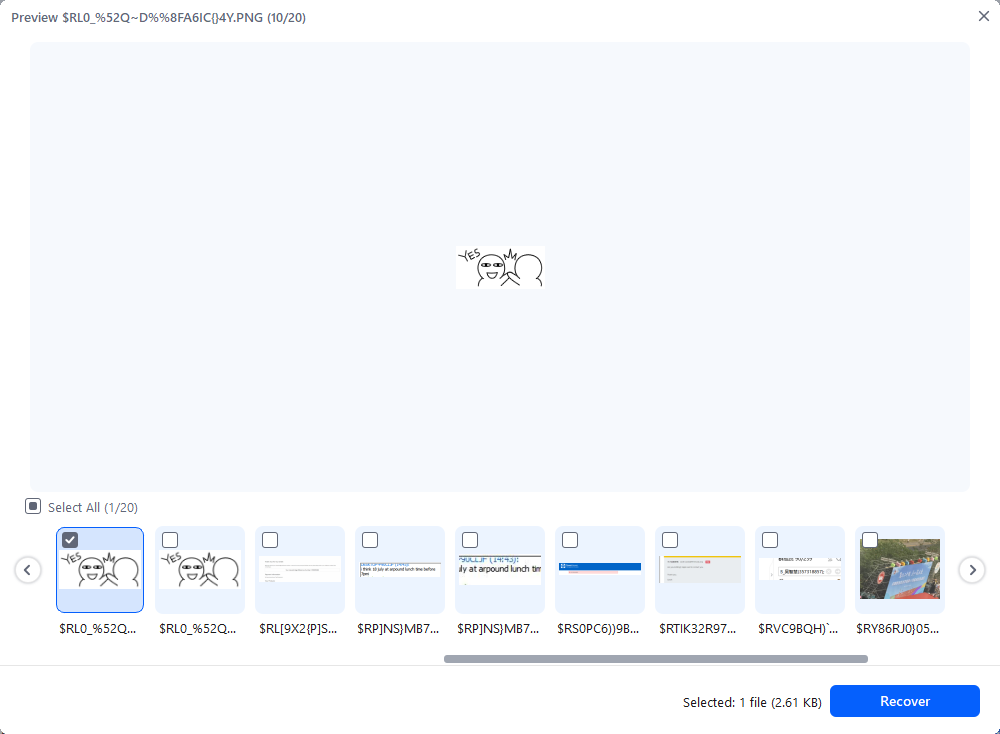
✅ Preview available → Select and recover.
Scenario 2: File Found But Cannot Preview or Is Corrupted
- The file has its original name but cannot be previewed.
- You may try recovering the original file or use the Repaired version if available.
Example:
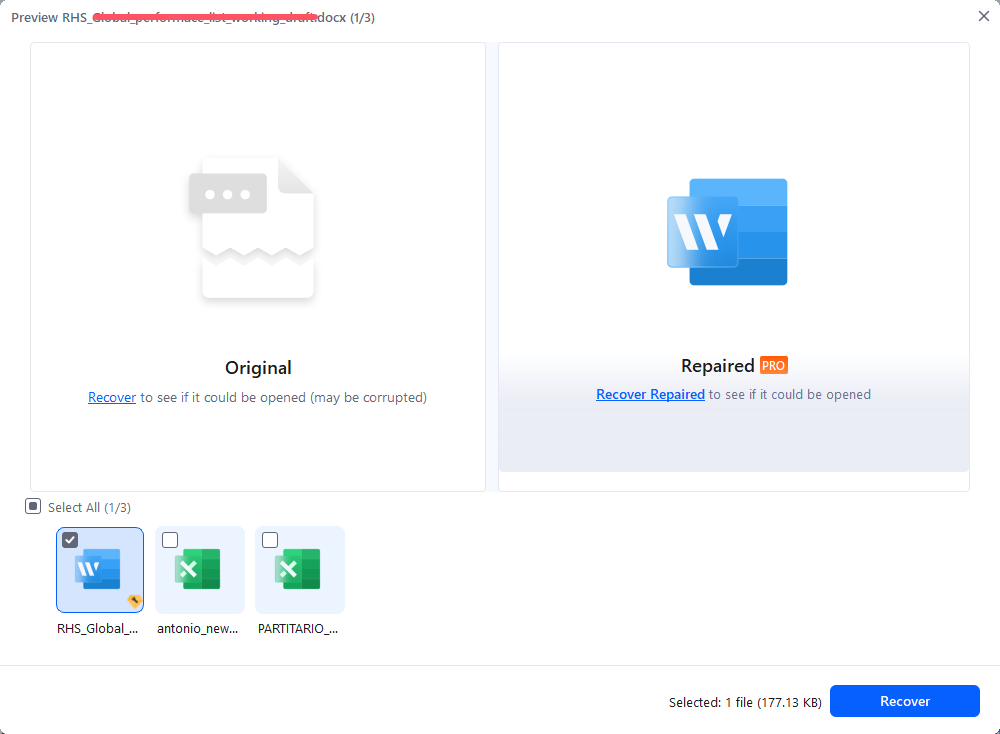
- Original: Try recovering—may be openable but corrupted.
- Repaired: Recover repaired version if supported.
Scenario 3: Files Not Found in Quick Scan and full scan
To check if a file meets the size criteria, click the filter icon in the top-right corner. The resulting menu will display the available filtering options
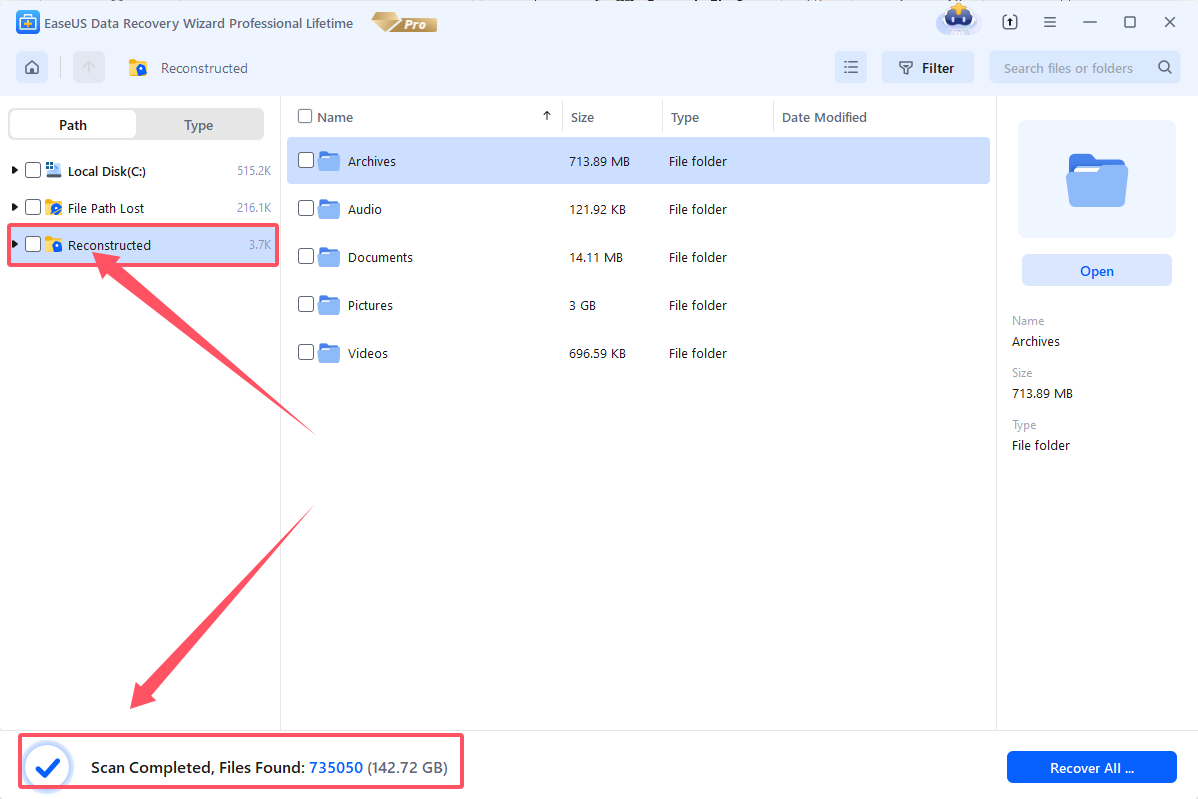
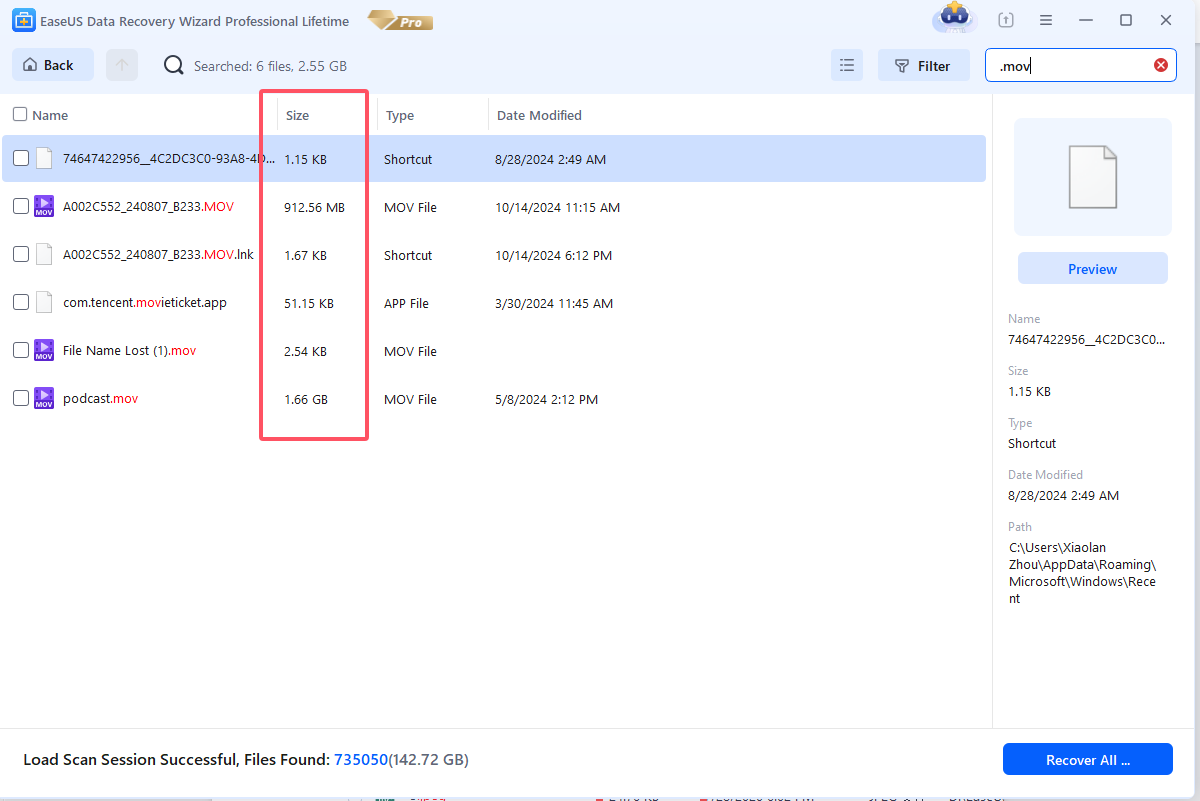
Tips for Handling RAW Recovery Results
1. Use the "Reconstructed" Folder
Files are grouped by type (e.g., Pictures, Documents). Use filters to narrow down file formats (e.g., .jpg, .cr3).
2. Preview in Large Icon View
Switch to large icon view (top-right button) to visually identify images and documents.
3. Sort by File Type
Focus on specific extensions to reduce browsing time.
We also offer remote assistance service to help user filter a large amount of scan result more efficiently. If you need that, please contact us via Livechat or support@easeus.com, we will arrange a remote session as soon as we can.
Do you need specialized Manual Data Recovery Services?
You may need further help for tough data loss situations like reformatting drive, RAW disk, partition loss, repartition failures, system boot error and virtual disk corruption. Consult with EaseUS Data Recovery Experts for cost-efficient one-on-one manual recovery service. They could offer the following services after FREE diagnosis:
1. Repair corrupted RAID structure
2. Unformat the drive which was formatted by mistake
3. Repair damaged RAW drive that needs to be reformatted (Bitlocker encrypted drive is also supported)
4. Repair unbootable Windows operating system
5. Recover/repair lost partition and reparitioned drive (the one that cannot be recovered by software)
6. Repair corrupted virtual disk file (.vmdk, .vhd, .vhdx, etc.)
Activate Live Chat Call Us: 1-800-992-8995