- EaseUS Freeware
- Free Data Recovery Software
- Free Backup Software
- Free Partition Manager
Updated on 2025-03-31
This article applies to:
EaseUS Todo Backup (Home and higher editions)
Introduction
Shared folders on network usually require specific authentication to be accessed. With incorrect or insufficient permission, Windows is unable to write and read the folder normally. And the same to EaseUS Todo Backup.
So whenever you get a network backup issue with EaseUS Todo Backup, you need first to check if you have correct permission assigned for this backup task. And reading this article will give you some new ideas how to troubleshoot a network backup issue if you can ensure you already tried to connect with full permission account.
The most common network backup issues are:
Failed to create directory
Failed to log on the network (probably wrong username and password)
How to troubleshoot each of them, we list the steps below:
Failed to create directory
Our product needs to create a folder first for every backup job, the error may appears if the folder cannot be created correctly.
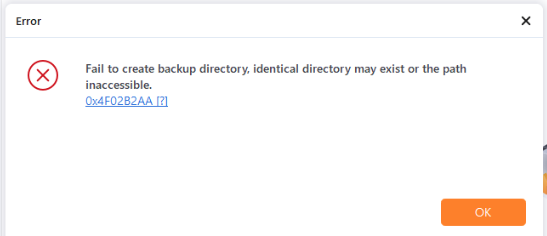
The first things you have to check:
1. If you have enough read/write permission on target folder.
2. Whether the shared folder has enough free space.
3. If network connection is stable and smooth.
Failed to log on the network (probably wrong username and password)
In most cases, this issue occurs due to insufficient permissions on your current Windows account. As a result, EaseUS Todo Backup is unable to access the target shared folder and complete the backup task.
Occasionally, this issue may also arise when attempting to convert a standard backup into a scheduled one.
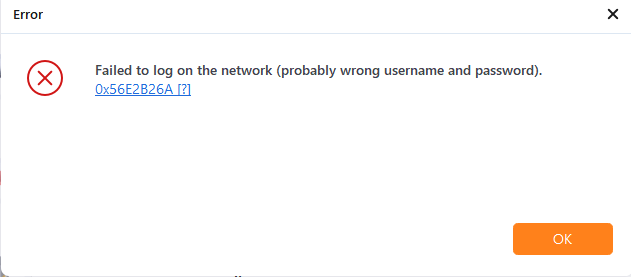
However, if you are certain that the correct account has been used, please try the following solutions one by one to resolve the issue.
Solution 1: Use IP address instead
Try to specify target folder/location with IP address directly instead of entering UNC path or selecting it from directory tree. You have to click Goto after the IP address filled.
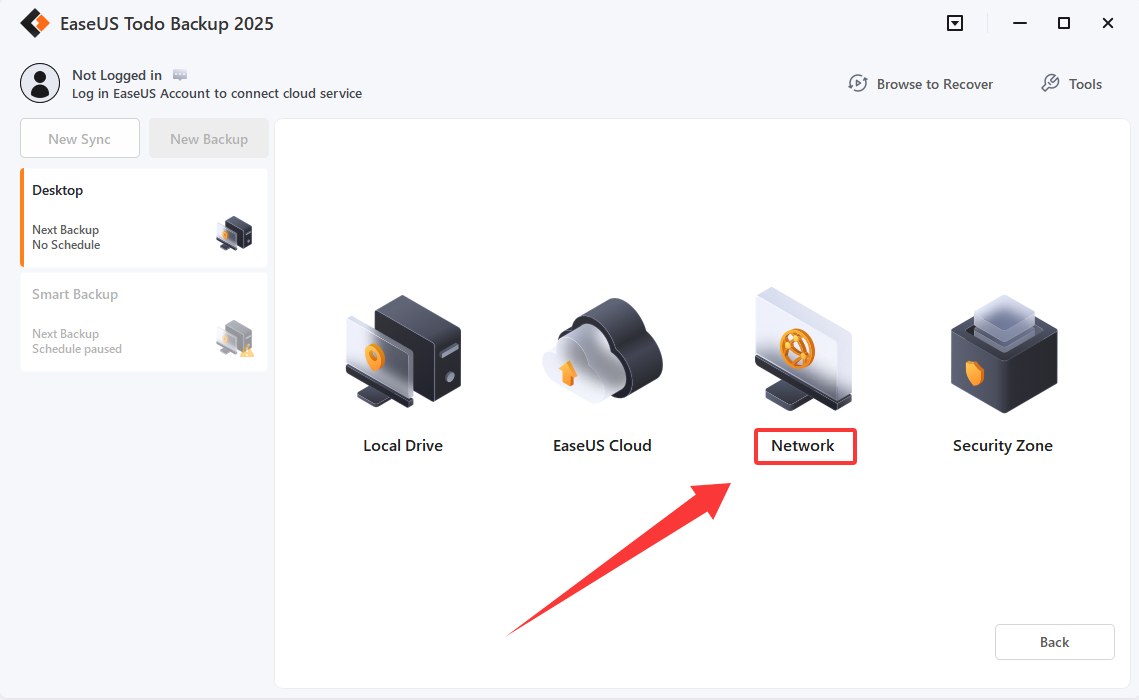
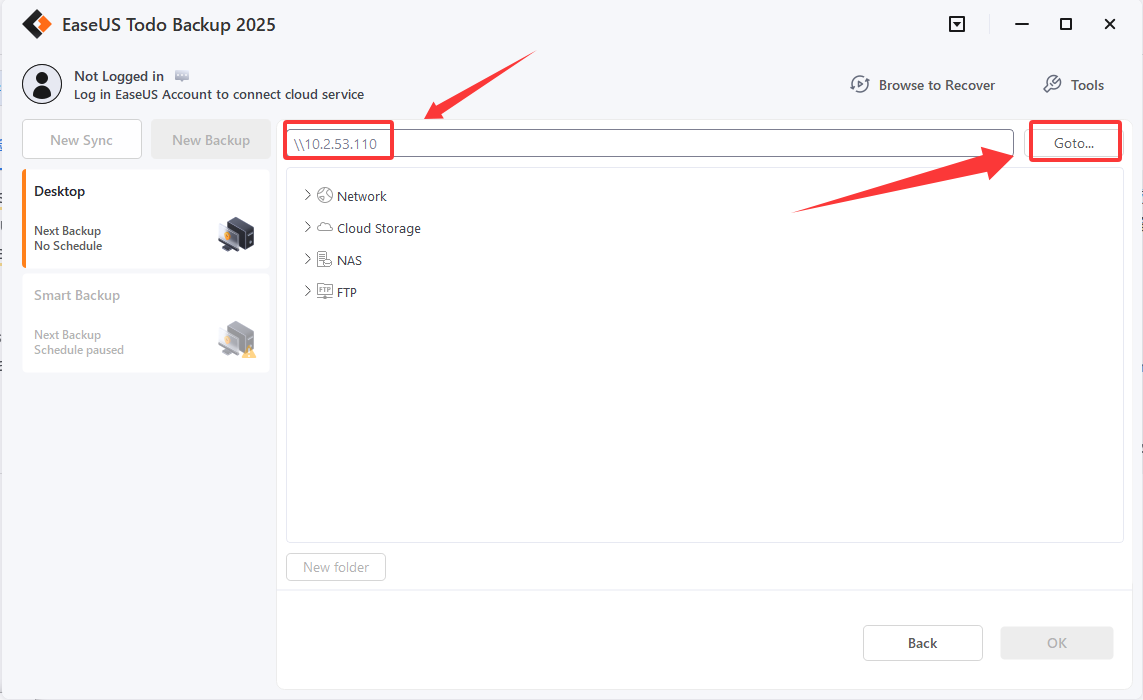
Solution 2: Map the target folder into our product
A fixed directory will be created with this option, since then you can select the directory as a backup destination just like you can do with a local path.
The picture below will show you how to map a shared folder into our product. There will be an entry named For test available under NAS Device.
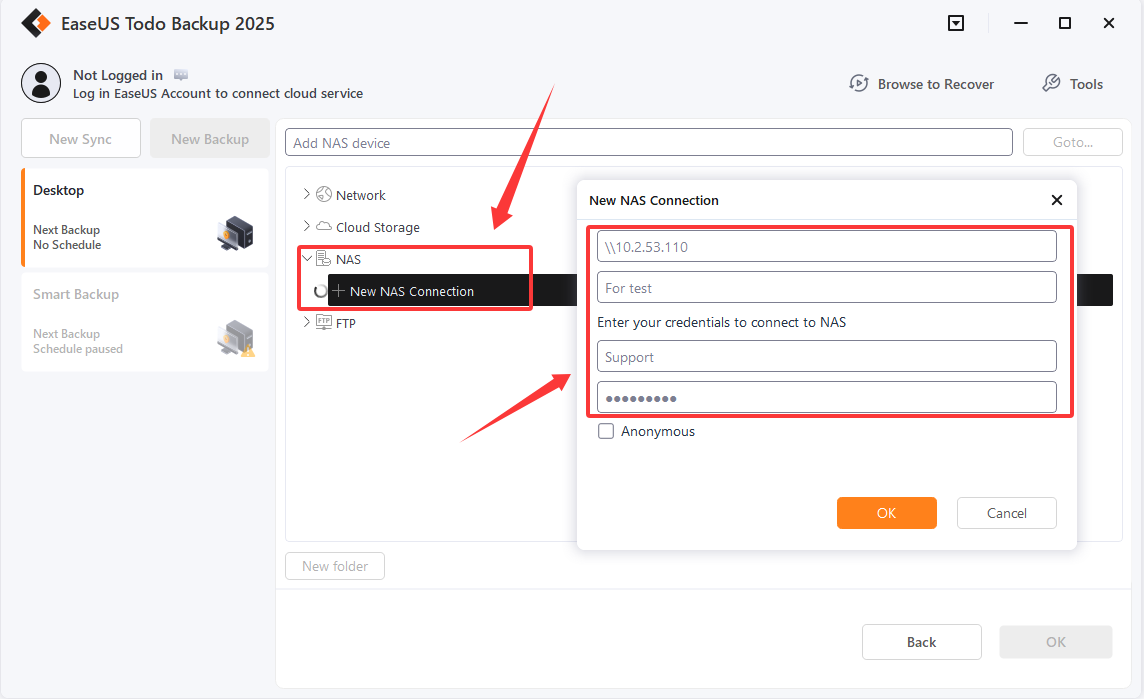
Notes:
If your network shared folder does not have access limitation, please check Anonymous to ignore Username and Password verification.
Although this option named NAS device, all shared folder can be added with it. Not only real NAS devices applies.
Solution 3: Login with Administrator account
Since EaseUS Todo Backup needs Administrator permission to perform backup/restoration. Sometimes, running backups as Administrator will remove the issue.
You can right Computer and select Manage, then follow the picture below to free Administrator account.
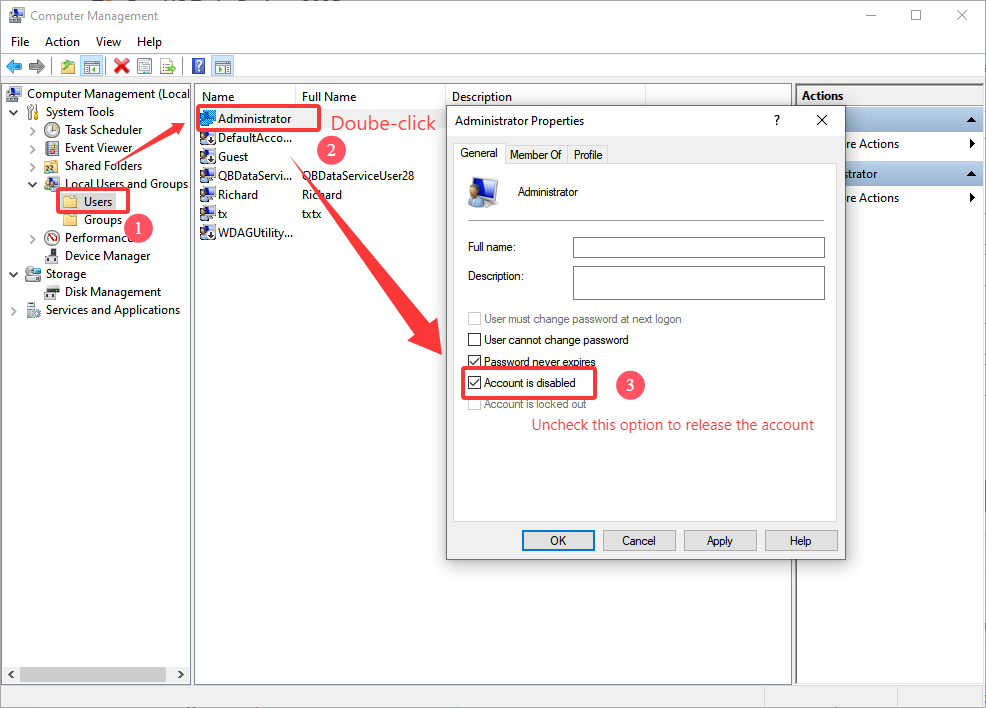
Then you just have to switch to Administrator and run the same backup again.
Solution 4: Disable User Account Control (UAC)
In some cases we handled before, Windows User Account Control prevent the backup task from running. So it is still worth to try with this solution.
Both for Windows 7 and Windows 8/8.1, User Account Control can be simply found by entering UAC in Window search box. You just need to drag the slider to the lowest level Never notify in setting page. And then try to run backup again.

If these solution still cannot help you, then please create a report and send it to support team for further analysis.