- EaseUS Freeware
- Free Data Recovery Software
- Free Backup Software
- Free Partition Manager
Updated on 2021-01-06
EaseUS Data Recovery Wizard for Windows
Description:
When recovering files by using EaseUS Data Recovery Wizard, if the default recovery path is too long to be recognized by Windows, you may encounter an error prompting you the recovery fails. This article provides you a solution to fix it in a few steps.
Before executing the operations below, please click HERE to create rsf. file to avoid rescanning your hard disk.
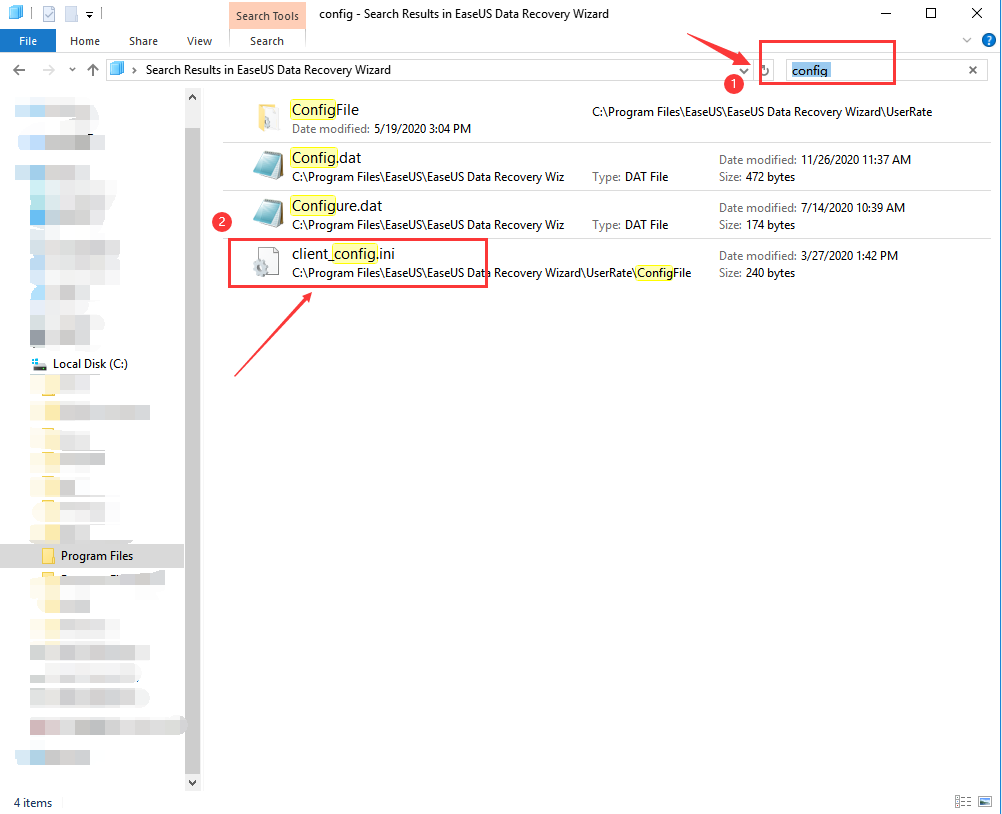
3.Open “config.ini” file by NotePad or WordPad and add [help] NeedEaseUSPath=0 inside. Next save the new file to your desktop and replace the original “config.ini” file in the folder.
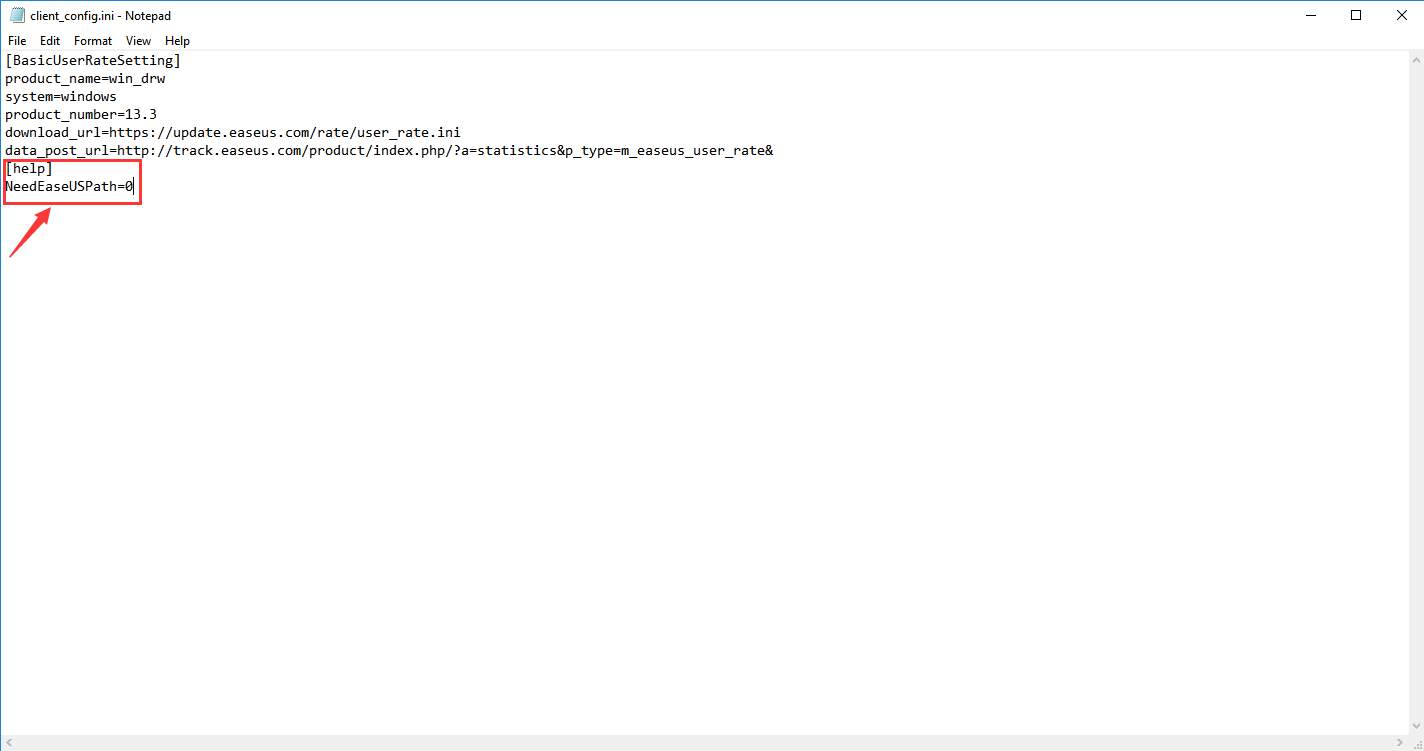
If the same issue persists, please kindly contact our tech support at support@easeus.com for further assistance.
Do you need specialized Manual Data Recovery Services?
You may need further help for tough data loss situations like reformatting drive, RAW disk, partition loss, repartition failures, system boot error and virtual disk corruption. Consult with EaseUS Data Recovery Experts for cost-efficient one-on-one manual recovery service. They could offer the following services after FREE diagnosis:
1. Repair corrupted RAID structure
2. Unformat the drive which was formatted by mistake
3. Repair damaged RAW drive that needs to be reformatted (Bitlocker encrypted drive is also supported)
4. Repair unbootable Windows operating system
5. Recover/repair lost partition and reparitioned drive (the one that cannot be recovered by software)
6. Repair corrupted virtual disk file (.vmdk, .vhd, .vhdx, etc.)
Activate Live Chat Call Us: 1-800-992-8995