- EaseUS Freeware
- Free Data Recovery Software
- Free Backup Software
- Free Partition Manager
Updated on 2025-02-08
This article applies to:
EaseUS Data Recovery Wizard for Windows
Introduction
If you want to know which type of hard drive is installed on your Windows PC, please try 2 easy ways to check if your drive is a Solid State (SSD) or a standard platter hard drive (HDD).
Use Windows PowerShell
Disable TRIM of SSD before recovering lost files from SSD, you will get help from this article:
https://kb.easeus.com/other/30028.html
Check in Tassk Manager
1. Press "Ctrl+⇧ Shift+Esc" to the Task Manager.
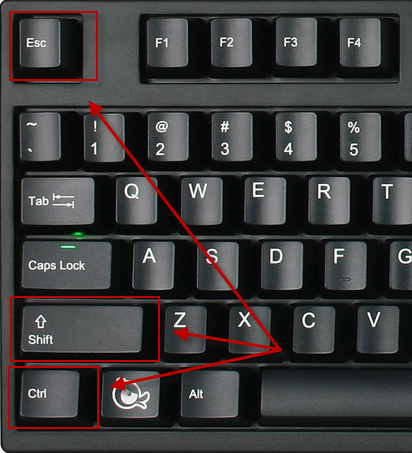
2. Select the Performance tab. Your PC's drives are labeled as Disk 0, Disk 1, etc. Under the name and letter of each hard drive, you'll see if it's an HDD, an SSD, or a removable drive such as a USB flash drive.
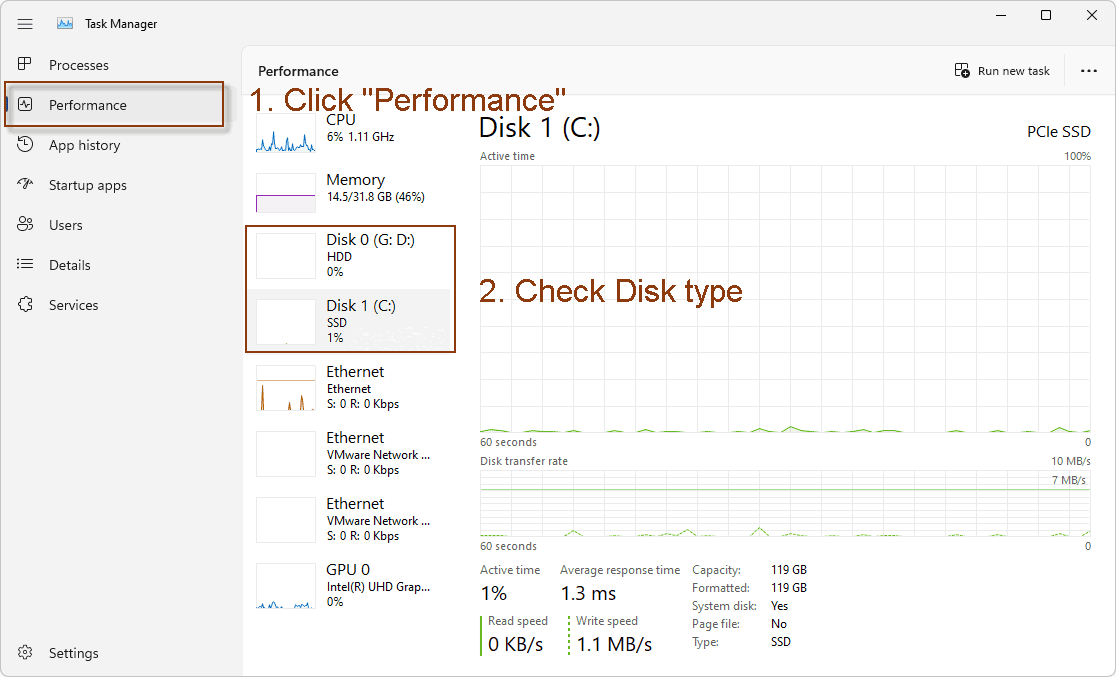
Use WindowsPowerShell
1. Open the Windows Search bar. Click the magnifying glass located on the left-hand side of your toolbar.
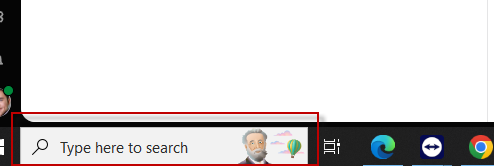
2. Type PowerShell. Select Windows PowerShell from the given results.
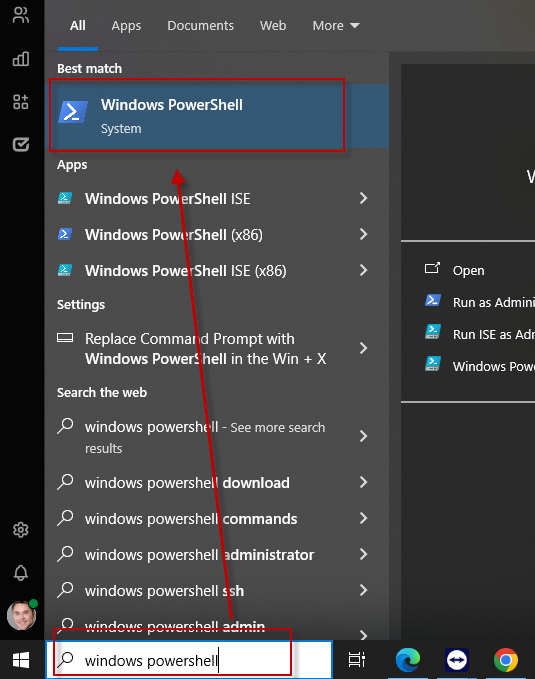
3. Type Get-PhysicalDisk . This will pull up a chart displaying the physical disk drives installed on your PC.
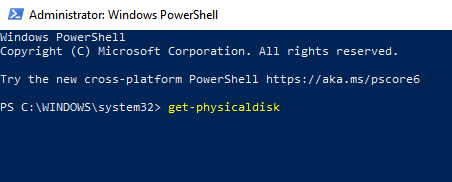
4. Find your drive type under "MediaType". The MediaType column will read either HDD or SSD for each of your hard drives.
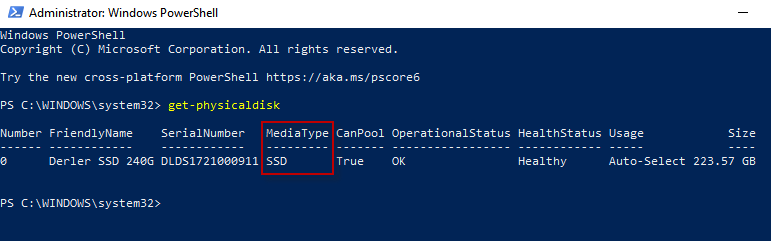
Do you need specialized Manual Data Recovery Services?
You may need further help for tough data loss situations like reformatting drive, RAW disk, partition loss, repartition failures, system boot error and virtual disk corruption. Consult with EaseUS Data Recovery Experts for cost-efficient one-on-one manual recovery service. They could offer the following services after FREE diagnosis:
1. Repair corrupted RAID structure
2. Unformat the drive which was formatted by mistake
3. Repair damaged RAW drive that needs to be reformatted (Bitlocker encrypted drive is also supported)
4. Repair unbootable Windows operating system
5. Recover/repair lost partition and reparitioned drive (the one that cannot be recovered by software)
6. Repair corrupted virtual disk file (.vmdk, .vhd, .vhdx, etc.)
Activate Live Chat Call Us: 1-800-992-8995