- EaseUS Freeware
- Free Data Recovery Software
- Free Backup Software
- Free Partition Manager
Updated on 2025-02-08
This article applies to:
EaseUS Data Recovery Wizard for Windows

What's SSD?
An SSD (solid-state drive) is a type of nonvolatile storage media that stores persistent data on solid-state flash memory. Two key components make up an SSD: a flash controller and NAND flash memory chips. The architectural configuration of the SSD controller is optimized to deliver high read and write performance for both sequential and random data requests. SSDs are sometimes referred to as flash drives or solid-state disks.

What's SSD TRIM?
SSD TRIM is an Advanced Technology Attachment command that enables an operating system to inform a NAND flash solid-state drive (SSD) which data blocks it can erase because they are no longer in use. The use of TRIM can improve the performance of writing data to SSDs and contribute to longer SSD life.What's Benefits for Enabling SSD TRIM?
When Do You Need to Disable SSD TRIM?
How to Disable TRIM to Recover Lost Data?
What's Benefits for Enabling SSD TRIM?
SSD TRIM facilitates important benefits in the areas of performance and drive longevity. Using the TRIM command reduces the amount of data an SSD needs to move during the garbage collection process and reduces the amount of erase cycles, enabling the drive to last longer. By avoiding unnecessary copying of invalid data, the write performance of the drive speeds up.
When Do You Need to Disable SSD TRIM?It is clear that the TRIM feature surely has some advantages. But, enabling TRIM feature in SSD makes deleted data unrecoverable by any manual or automated techniques. Since your data is valuable and you often do not have control over accidents, the option to recover files should always be present. Therefore, we always suggest disabling TRIM on your SSD.
As SSD drives are gradually taking the place of HDDs and TRIM is an important feature of SSD drives. It is still necessary to disable TRIM feature so that users can recover lost data in case of emergency.
How to Disable TRIM to Recover Lost Data?
Normally, TRIM is set to automatically enabled on SSD. If you want to recover lost files from an SSD, you should disable TRIM.
When you run EaseUS Data Recovery Wizard to scan the SSD, it automatically disables TRIM. Once you complete the recovery and close the software, TRIM is re-enabled.
However, if you want to disable/enable it manually, please do it as followed:
1. Press the Windows logo key + R to open the Run box.
2. Type “cmd” and then press Enter to open Command Prompt.
3. In the Command Prompt window, type “fsutil behavior query disabledeletenotify” and press Enter.
4. If the disabledeletenotify value is 0, the TRIM is enabled. If the value is 1, TRIM is disabled or not supported.
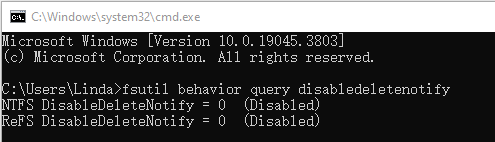
If you want to disable TRIM, you can refer to this guide:
1. Open Command Prompt.
2. Type fsutil behavior set disabledeletenotify 1 and then press Enter.
If you want to ensable TRIM on SSD after data recovery completes, you can refer to this guide:
1. Open Command Prompt.
2. Type fsutil behavior set disabledeletenotify 0 and then press Enter.
Do you need specialized Manual Data Recovery Services?
You may need further help for tough data loss situations like reformatting drive, RAW disk, partition loss, repartition failures, system boot error and virtual disk corruption. Consult with EaseUS Data Recovery Experts for cost-efficient one-on-one manual recovery service. They could offer the following services after FREE diagnosis:
1. Repair corrupted RAID structure
2. Unformat the drive which was formatted by mistake
3. Repair damaged RAW drive that needs to be reformatted (Bitlocker encrypted drive is also supported)
4. Repair unbootable Windows operating system
5. Recover/repair lost partition and reparitioned drive (the one that cannot be recovered by software)
6. Repair corrupted virtual disk file (.vmdk, .vhd, .vhdx, etc.)
Activate Live Chat Call Us: 1-800-992-8995
Was this article helpful?
