- EaseUS Freeware
- Free Data Recovery Software
- Free Backup Software
- Free Partition Manager
Updated on 2025-03-31
This article applies to:
EaseUS Todo Backup Home
EaseUS Todo Backup Enterprise
What is Smart Backup
In short, the Smart Backup feature intelligently monitors your specified files or folders every 30 minutes and automatically creates a new backup image if any changes are detected within that time.
Note:
Smart Backup is not available in Disk/Partition Backup.
The destination drive of Smart Backup cannot be network drives
Where to Find Smart Backup
Smart Backup is available both in EaseUS Todo Backup Home and Todo Backup Enterprise version. The 2 screenshots below shows you where to find this feature in these 2 different versions:
For Todo Backup Home:
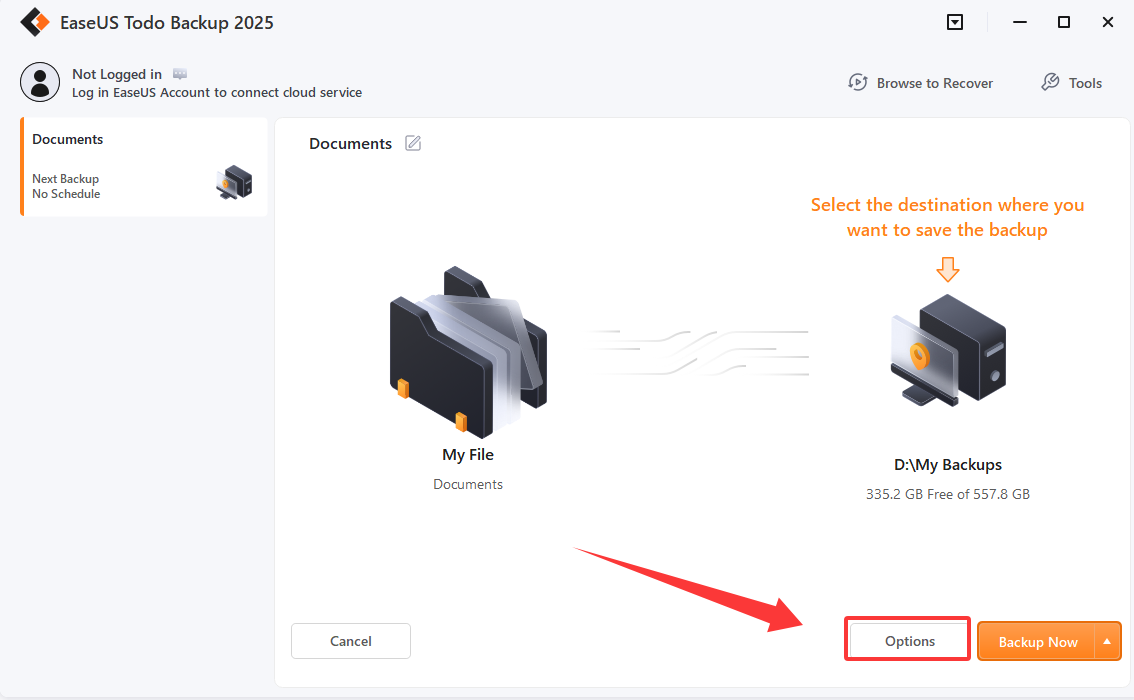
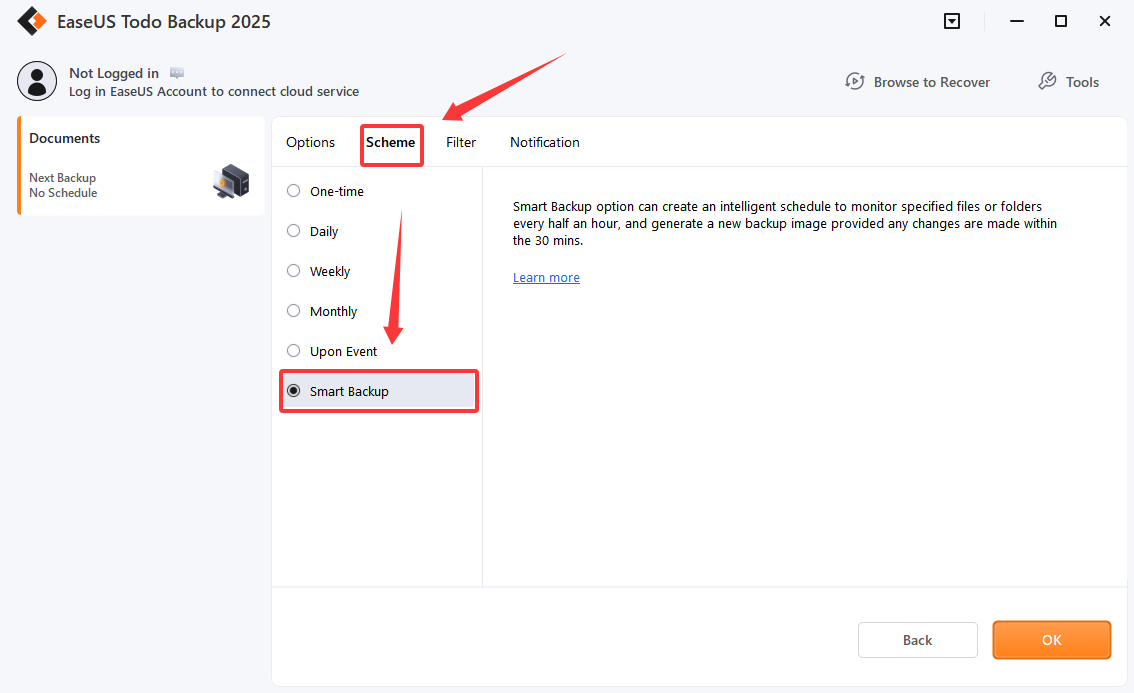
For Todo Backup Enterprise:
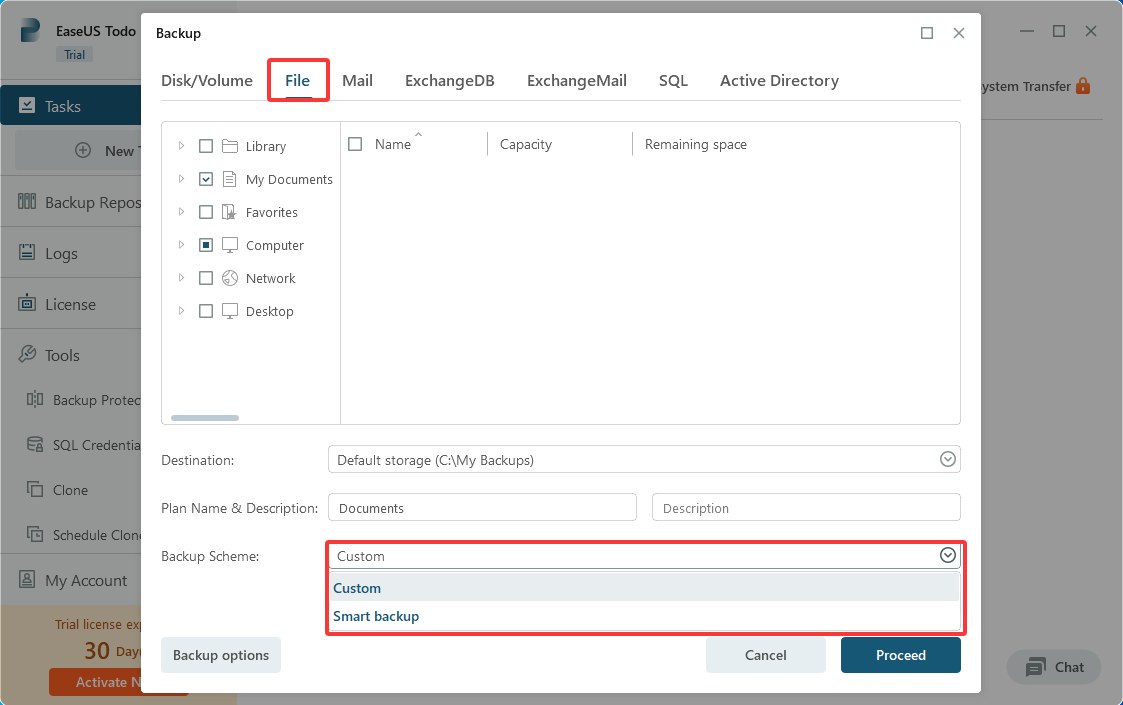
When to use Smart Backup
- To backup database files which are frequently changed;
- To backup shared files which are frequently updated by shared users;
- To create multiple restoration points for the recovery or rollback.
How Smart Backup Works
Before learning Smart Backup, you are recommended to click HERE to have a knowledge of the differences among full, incremental and differential backups. When a Smart Backup task is initiated on your computer. it works as below:
- Every 7-day is a complete backup circle in Smart Backup mode, and the 1st day is the date when you create the backup task. The first image of each circle is always full.
- For the other 6 days in this circle, every day starts with a differential image.
- The rest image files on every valid day will be incremental backups.
- No backups are created on the invalid days. It is deemed to be an invalid day when your computer happens to be powered off or not functional.
How Smart Backup Manages Old Images:
To avoid insufficient space in the destination location, Smart Backup automatically deletes images with following rules:- All the Incremental backups created on yesterday will be deleted with the completion of today's first image.
- As we have stated before, there should be 6 Differential backups at most. So the oldest Differential will be deleted with the completion of the newest one. For example, Differential created on the 2nd day will be deleted with the completion of Differential on the 8th day.
- Likewise, there should be 2 Full backups at most. In this case, you are limited to restore the images in the past 15 days.
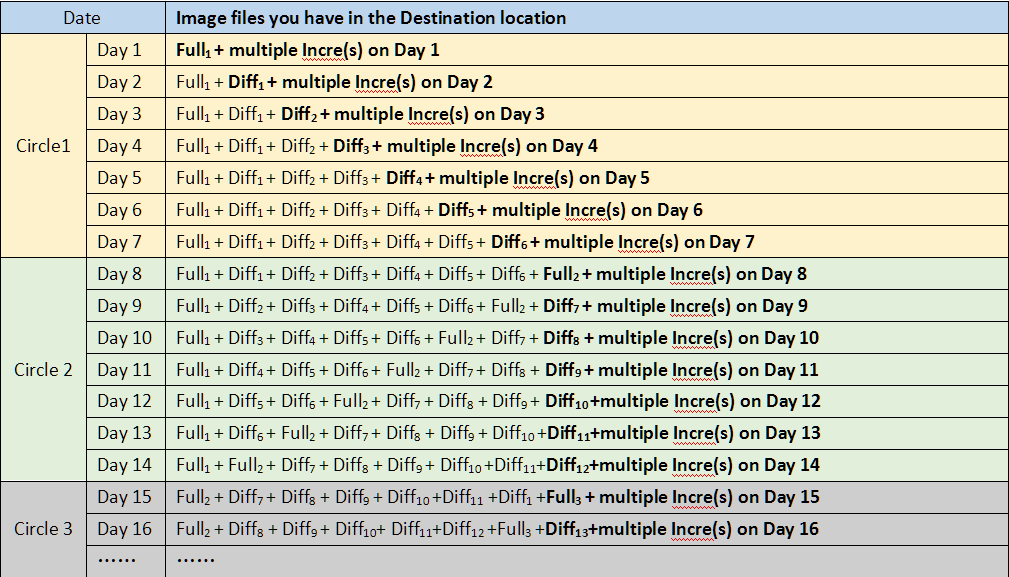
Note:
Full refers to Full backup, Diff refers to Differential backup, and Incre refers to Incremental backup.
How to recover from a Smart Backup
Based on the image cleanup rules above, you are able to recover:1. All backup points created on the same day.
2. The initial status (first backup of a day) on past 14 days at most.
The recovery always gives the latest backup point for you to recover. If you need to recover one of the previous points, the screenshot below shows where to select History Version for recovery.
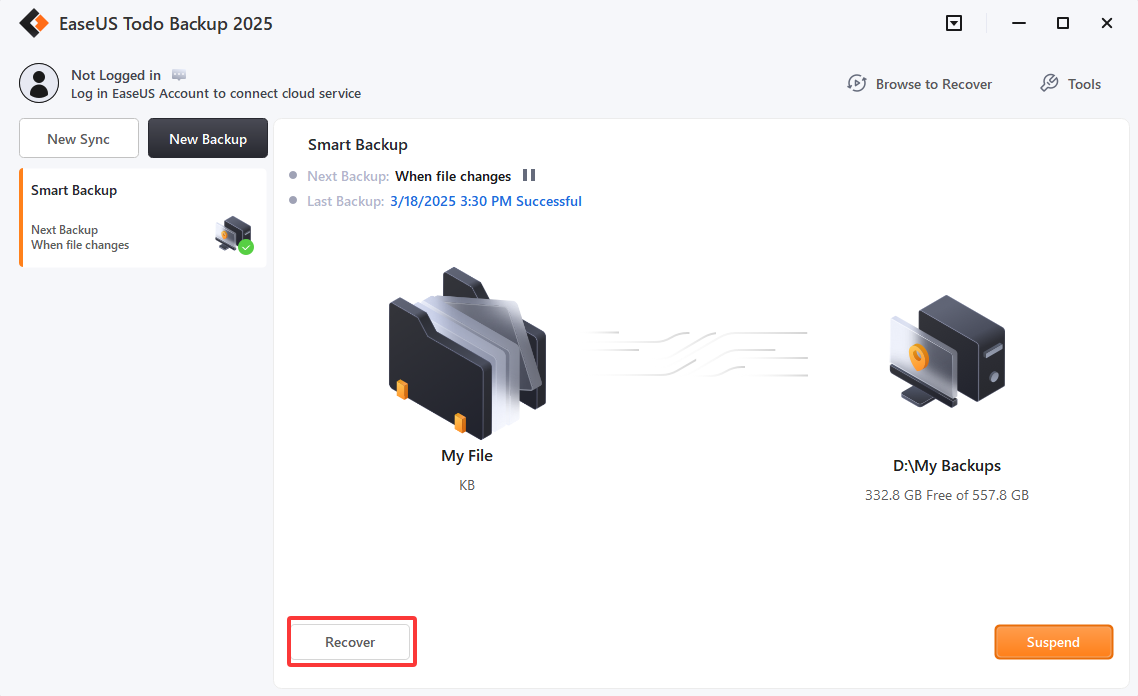
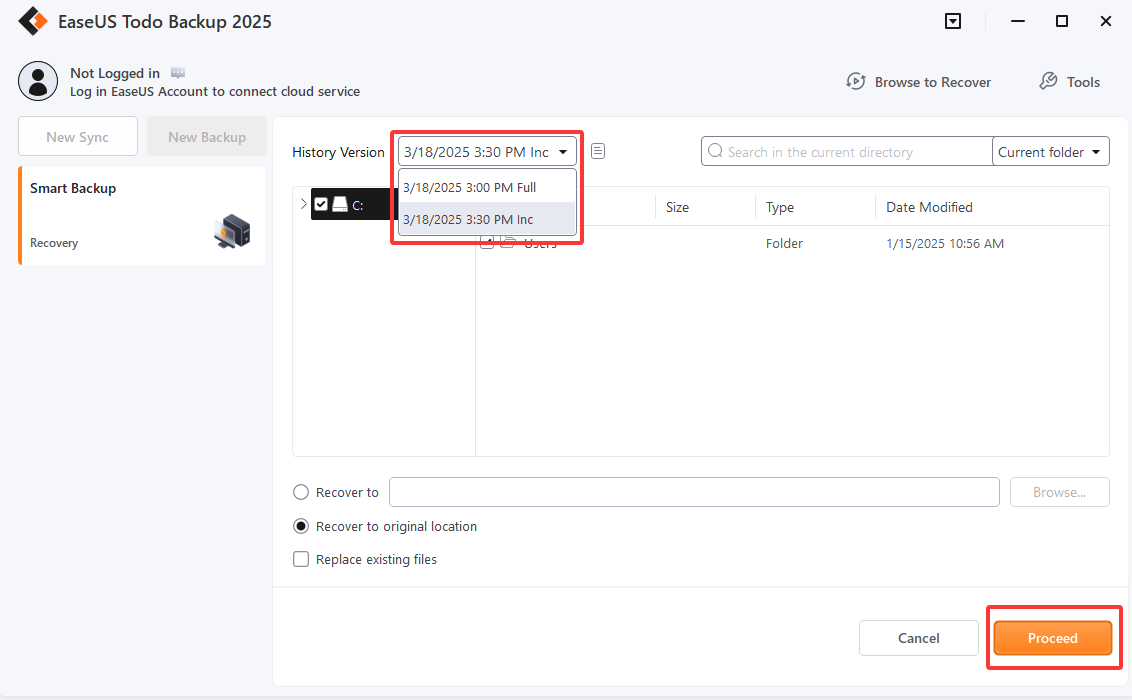
Tips:
Smart Backup supports to backup the folders/files by right clicking them in Windows Explorer. Select Create Smart Backup for selected file(s) in Windows menu to start the smart backup.
Need Expert Assistance?
If you need more professional assistance, EaseUS 1 on 1 Remote Assistance Service provides to schedule a remote desktop session with dedicated support engineer to help you take care of the cases such as Operating System Migration, Backup Task Customization, Windows Boot Error Fixing, Data Recovery and more. Click HERE to learn more about this service.
Access Live Chat Call Us: 1-800-992-8995