- EaseUS Freeware
- Free Data Recovery Software
- Free Backup Software
- Free Partition Manager
Updated on 2025-03-31
This article applies to:
All EaseUS Todo Backup editions
Introduction
You may find Windows loading process interrupted by error messages, blue screen or blinking cursor when trying to boot from a cloned or restored drive. This is usually caused by a unsuccessful clone or recovery operation, but if the error persists after a new attempt. Then there might be some other factor which results in the error. Reading this article will bring you some ideas how to solve a certain boot issue.
Troubleshooting
Numerous reasons exist for the unbootable failure, but we can narrow down the options based on different symptoms. For example, the problem may be as simple as a disconnected power cable. Whatever the solution, please follow the steps for each specific boot issue below..
Symptom1: The "BOOTMGR is missing" error displays shortly after the computer is turned on, immediately after the Power On Self Test (POST) is complete.

Cause:
1. Corrupt and mis-configured files
2. corrupt hard drive sectors
3. outdated BIOS
4. damaged or loose hard drive interface cables
5. trying to boot from a non-bootable source.
Steps to try:
1.Remove other external devices and set your hard drive as the first boot device in BIOS. .
2.Reset all internal data and power cables. BOOTMGR error messages could be caused by unplugged, loose, or malfunctioning power or controller cables.
3. Replace the PATA or SATA cable if you suspect it might be faulty.
4.Update your motherboard's BIOS. An outdated BIOS version can sometimes cause the "BOOTMGR is Missing" error.
Symptom2: The "NTLDR is missing" error displays shortly after the computer is turned on, immediately after the Power On Self Test (POST) is complete.
Tips: This issue only applies to Windows XP. Windows vista/7/8 utilize BOOTMGR instead of NTLDR.

Cause:
1. BIOS is outdated
2. one or more of the following Windows boot files are missing or damaged:
Ntldr
Ntdetect.com
Boot.ini
Steps to try:
1.Change the boot order to boot from the hard drive first in BIOS.
2.Copy the NTLDR and ntdetect.com files from the Windows XP CD.
3.Repair or replace the boot.ini file if it is not configured properly for your Windows XP installation.
4.Reset all internal data and power cables. NTLDR error messages could be caused by loose or malfunctioning IDE cables.
5. Replace the IDE cable cable if you suspect it might be faulty.
6. Update your motherboard's BIOS. Occasionally, an outdated BIOS version can cause the "NTLDR is Missing" error.
Symptom3: Your pc needs to be repaired, error 0xc000000e

Cause:
1. invalid entries in your Windows registry
2. virus or malware attack
3. improper system shutdown
4. accidentally deleting a necessary system file or registry entry.
Method to try:
Method 1:
1. Boot from WinPE boot disk of our product.
2. Click "Windows shell command" under Tools.
3.Refer to our following instructions to modify the boot settings. then reboot computer.
.jpg)

Method 2:
1. Start from Windows Boot Media
2. Choose "Computer Repair Options"
3. Goto "Command Promt"
4. Type "bootrec /rebuildbcd" and add the Windows Installation to the Bootmanager.
5. Reboot the system
Symptom4: "The boot selection failed because a required device is inaccessible 0xc000000f"

Cause:
1. hard drive failure
2. corrupted boot sector.
Steps to try:
1. Restart your PC and boot from the CD and it will take you to the page where in the GUI (Graphical User Interface) it will display option to install now.
2. Select Repair you computer from the bottom left.
3. This will take you to WINRE(Windows Recovery Environment) Window which provides different options to troubleshoot issues with Windows.
4. Select the option which reads Command Prompt and type the following command:
chkdsk /r /f
Symptom5: Your PC need to be repaired the boot configuration data is missing or contain errors
File:bootBCD
Error code: 0xc000014c

Cause:
1. windows system files damage
2. virus or adware/spyware attack
3. improper shutdown of the computer
Steps to try:
Fix 0xc000014C in Windows 7
1.Restart your PC and boot from the CD
2.Select Language, Time and Keyboard method you want
3.Click on Repair your computer
4.Select your operating system at the “System Recovery Options” screen, but remember your hard disk drive’s letter (e.g. F:, G: etc.). In our example this is going to be D:
5.Select Command Prompt
6.Type the below command, where d: is your hard disk’s letter:
sfc /scannow /offbootdir=d: /offwindir=d:windows
7.When scanning is complete, type exit to quit: exit
8.Restart your computer
Fix 0xc000014C in Windows 8
Fix #1: Run the chkdsk command
1.Insert your Windows 8 install disc
2.Restart your PC
3.Press any key when the message appears to boot
4.Press R to open the Recovery Console, at Microsoft Setup Menu
5.Enter your Administrator password
6.Enter the following command when Command Prompt screen appears, where C: is your hard disk drive’s letter: chkdsk C: /F
Fix #2: Run an automatic repair after booting from your Windows Developer Preview installation disc. Do this by:
1. Insert the DVD
2. Turn on or restart your computer
3. Press any key when you see the prompt to Press any key to boot from...
4. Once the Install Windows window appears, click Next
5. Click Repair your computer in the lower left side of the window
6. Click Troubleshoot > Advanced options > Automatic repair > Windows Developer Preview
Symptom6: "Windows is loading files" reboot loop. Computer reach a certain stage before the logon screen only to then reset back to the boot screen, at which point it will attempt to load Windows again, becoming caught in the loop again and again.
Cause:
1. corrupt system files
2. hardware incompatibilities
Steps to try:
1. Boot your computer into the System Recovery Options screen and select Startup Repair. Windows will attempt to automate the repair.
2. If the Startup Repair option fails, click View advanced options for system recovery and return to System Recovery Options, and click Command Prompt.
3. Type C: and press Enter. You will then need to change directory. Enter CD windowssystem32config and then DIR to check that the correct files and folders are listed:
RegBack
DEFAULT
SAM
SECURITY
SOFTWARE
SYSTEM
4. Enter MD mybackup to create a backup folder. Enter copy *.* mybackup to copy everything to this location, agreeing to the overwrite warnings when they appear.
5. Enter CD RegBack and then DIR to view the contents. In the folder, you should have the following:
DEFAULT, SAM and SECURITY files
SOFTWARE file
SYSTEM file
6. Enter copy *.* .. (note the two trailing dots.). Agree to all prompts concerning whether you want to overwrite files, and once the process has completed enter exit to close the command prompt.
7. Click Restart to reboot your PC. If everything has gone as it should, Windows should now start correctly.
Symptom7: Windows could not start because the following file is missing or corrupt:
C:Windowssystem32hal.dll.
Please re-install a copy of the above file.

Cause:
1. a damaged hal.dll DLL file or a hal.dll file is missing.
2. a damaged or missing boot.ini file
3. possibly a physically damaged hard drive.
Solution:
1. Check the boot sequence in BIOS. If the BIOS is configured so the boot order first lists a hard drive other than the one with your usually-used copy of Windows installed on it, that might be the problem.
2. Perform a Startup Repair. The Startup Repair process in Windows is an automated Windows startup fix-it tool and will often fix hal.dll issues caused by corruption of the hal.dll file itself.
3. Update the volume boot code to use BOOTMGR. If the volume boot code has corrupted or is configured for a boot manager other than BOOTMGR then you might see a hal.dll is missing error.
Symptom8: "STOP: 0xC0000221 unknown hard error C:WinntSystem32Ntdll.dll"

Cause:
1. corrupt or damaged version of the ntdll.dll file
2. corrupt hardware drivers
3. issues between Windows and other programs.
Solution:
1. If you're receiving ntdll.dll messages, one possible cause could be a bad memory module in your system. Testing your memory will either identify a problem or clear your RAM of any responsibility.
2. Ntdll.dll errors could occur if you have an Zip drive on the same IDE cable as thehard drive inside your computer. If so, move the Zip drive to a dedicated IDE controller.
3. Repair your installation of Windows. Mostly, a repair installation of Windows will replace the ntdll.dll file.
Other methods to fix the boot issue:
If all the above methods cannot fix your boot issue, you can still try the following 3 methods to fix most boot issues:
1. Perform a Startup Repair of Windows. This type of installation should replace any missing or corrupt files.
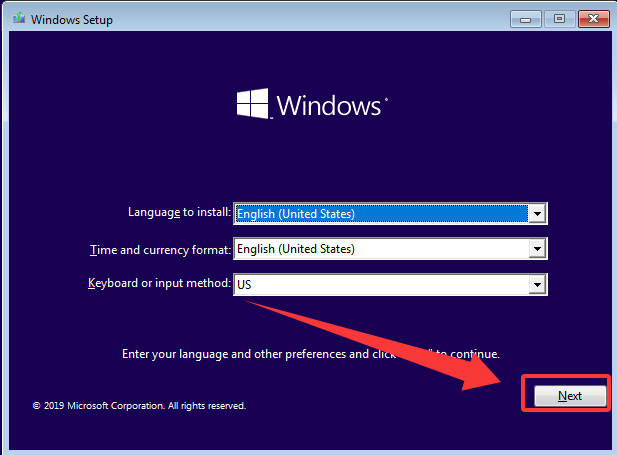
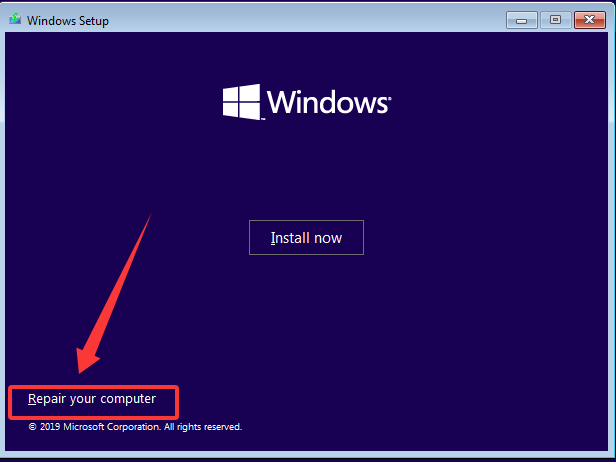
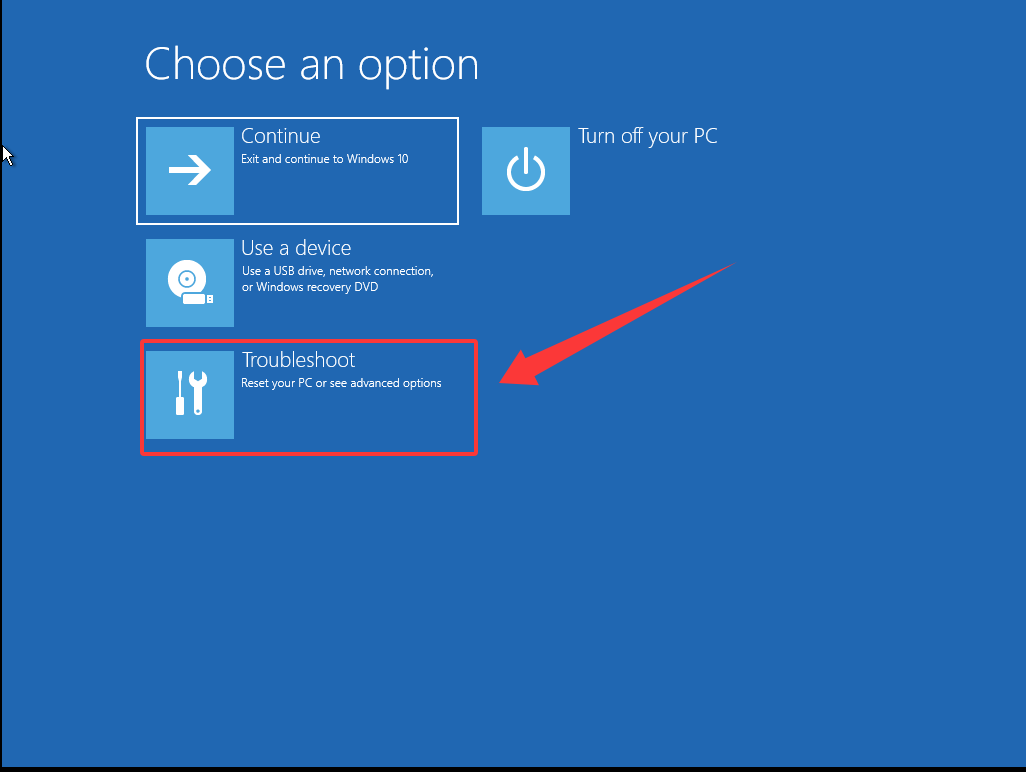
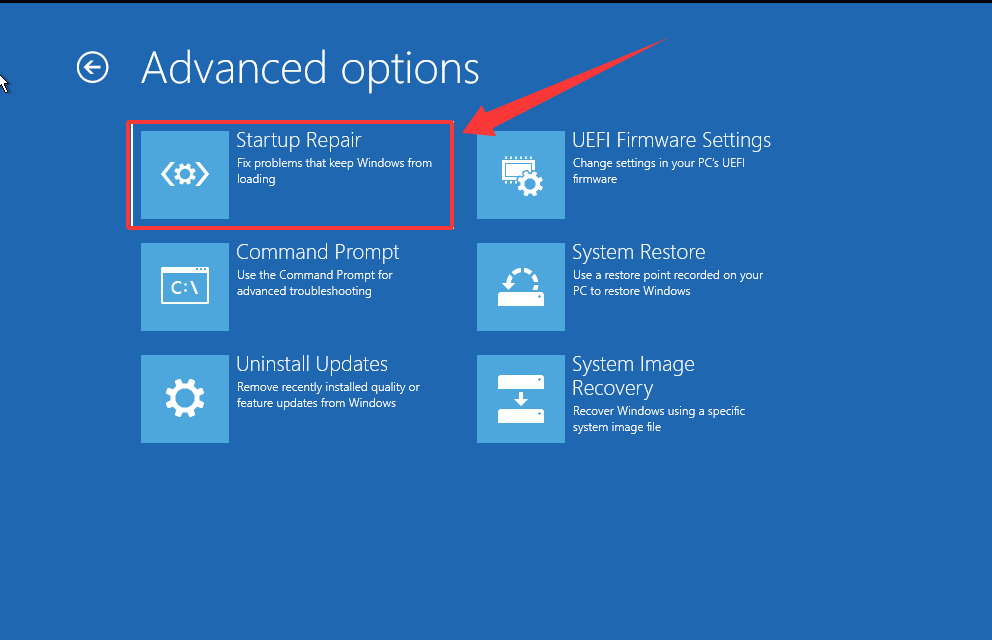
2.You can use the fixmbr or fixboot command to fix the bootable problem.
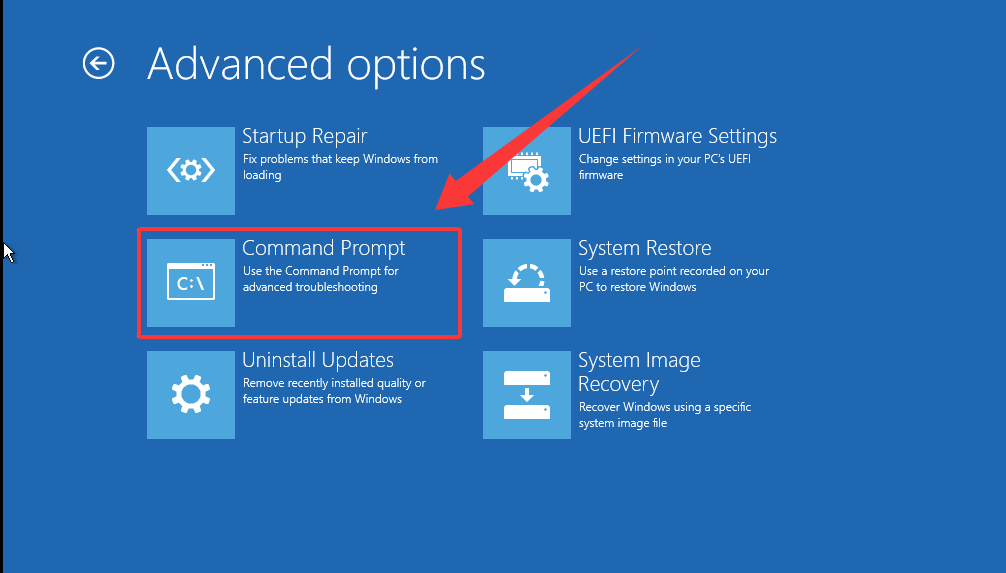
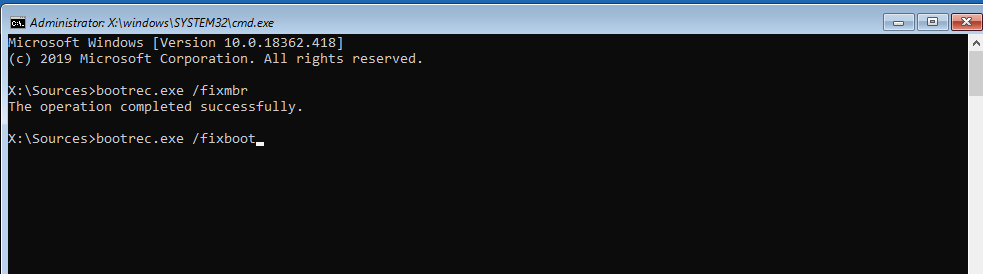
3. Use Windows RE to troubleshooting the boot issue further, some basic knowledge of command line is required to use this option.
The other points worth to check:
If you clone a disk, it’s not able to boot it on a different computer directly. Please back up and restore with System Transfer option.
If you clone a disk with Windows to an external USB hard drive, you will not be able to boot from it mostly. Connect both disks as internal to clone or use the backup and recovery instead.
If the source machine used IDE or AHCI mode, try to turn on the same mode on the target machine.
Please also try the solution on this video if you still have trouble to fix boot issue.