- EaseUS Freeware
- Free Data Recovery Software
- Free Backup Software
- Free Partition Manager
Updated on 2025-03-31
This article applies to:
WinPE bootable disk of Todo Backup
Just the same as the requirement of log files to analyze operation issue under Windows, some execution log files are required to investigate technical issues under WinPE environment. These required files are:
Easeus.log which records basic running result of our product.
ETBlog.log which includes user operations.
*.dmp file which is used to analyze some crash related errors.
Winlog.log that only exists after a failure of Recover to dissimilar hardware.
This articles introduces 2 methods to collect these files. For both methods, it is necessary to prepare a USB flash drive or external hard drive to save these log files.
Method 1: Capture Files with Copy Command Line
1. Click Tools in the right corner and select Windows Shell Command.
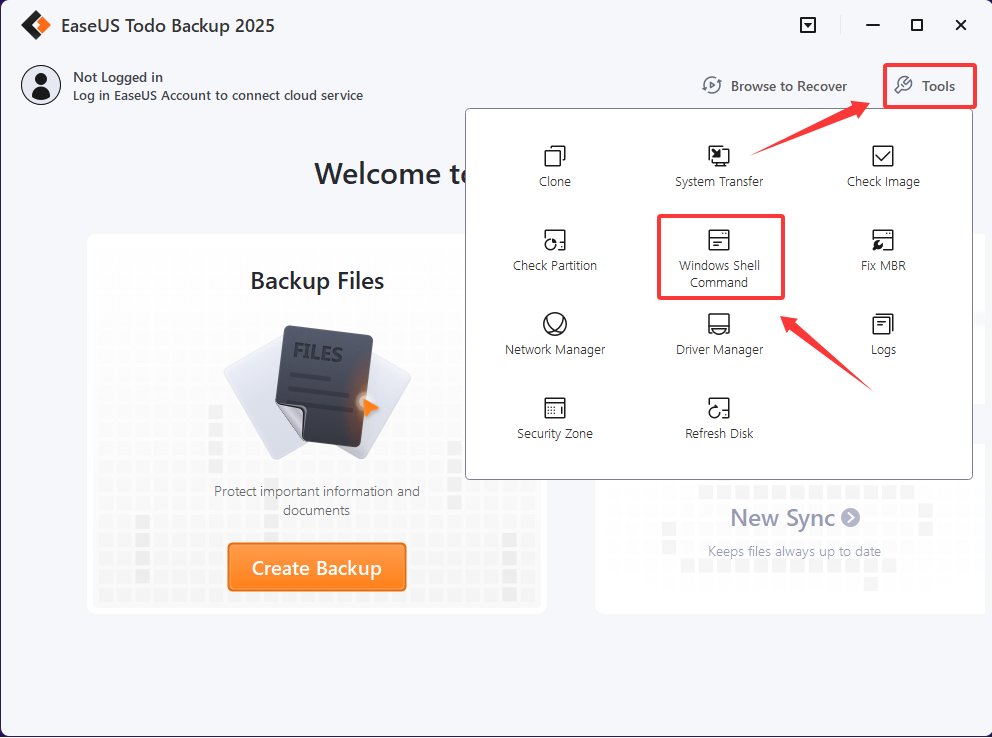
2. Assumed that Drive F: is the external storage device to save the error report, please use the command lines below to get these 3 files.
copy easeus.log f:
copy ETBlog.log f:
copy *.dmp f:
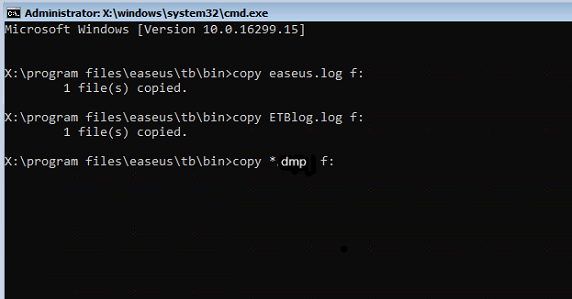
3. Winlog.log file in temp folder can also be copied with command line. Please refer to the screenshot to enter temp folder by cd %temp% first.
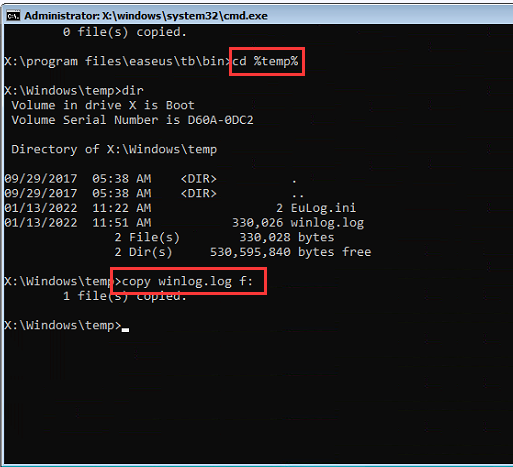
Method 2: Capture Files with Windows Explorer
1. This is a more intuitive graphic way. Users need to run notepad with Windows shell command first. Then click File > Open to start Windows Explorer directly.
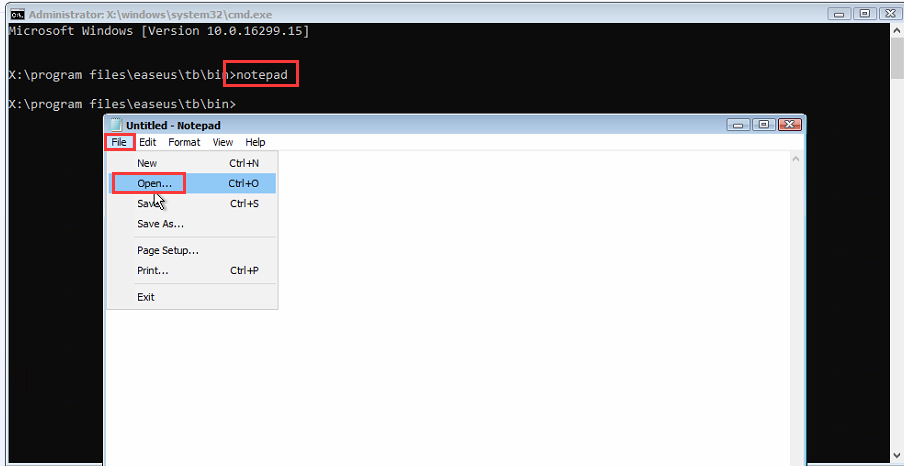
2. Change Files of type to All Files, find the required file, right click it and select Copy. Click This PC on the left side and navigate to the target location. Then you can right click to paste the file. Repeat this to make sure all the files are transfered.
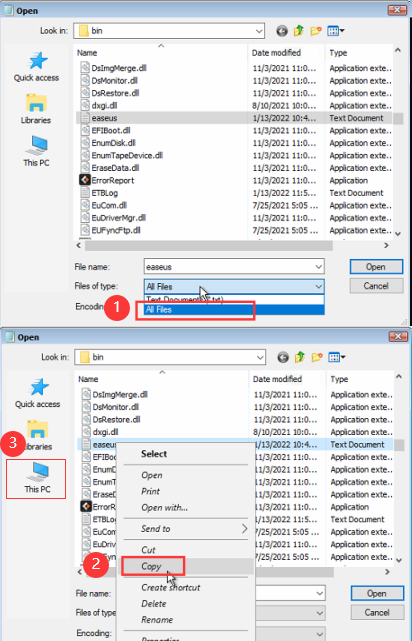
The hot keys‘CTRL+C’ to copy and ‘CTRL+V’ to paste are also available under WinPE environment.
- For Ver13.5 and All Previous Versions
-
Method 1
Capture the files with COPY command in Windows shell command line. And we assume drive E: is the external connection storage device used to save files here, the figure below clearly shows that how to get the 3 files one after another with COPY command.
The Winlog.log file can only be copied after system transfer shows "Start universal restore" in the recovery interface, and it is in temp folder:

Method 2
Capture files with Windows explorer - a more intuitive graphic interface. In this way, user also need to run notepad first in Windows shell command to run a txt file, and then click File > Open to start Windows explorer indirectly.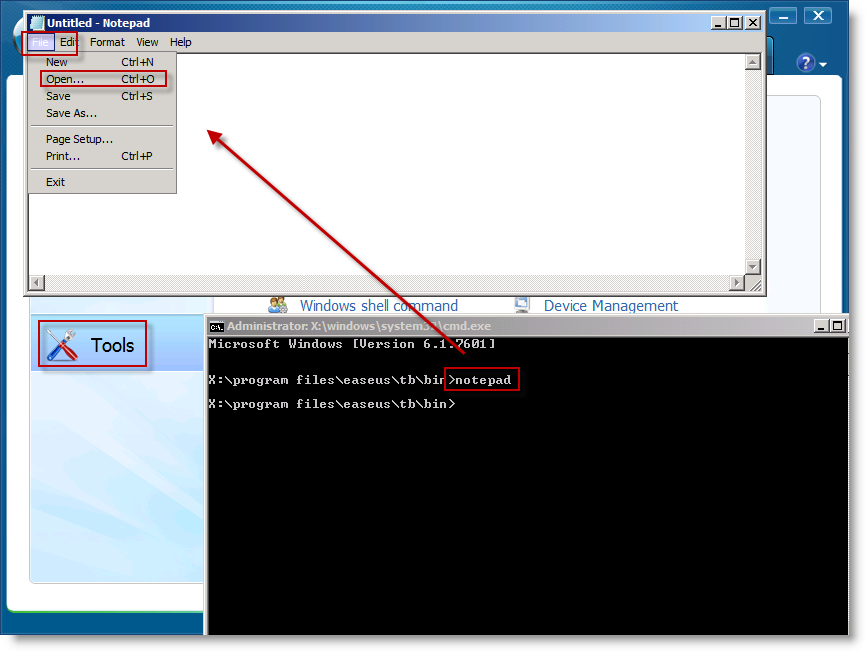
Change file type to All Files to ensure log files can be listed, locate the required file and right click it to Copy it to an external storage device, repeat the process till all log files are transferred.

The hot keys‘CTRL+C’ to copy and ‘CTRL+V’ to paste are also available under WinPE environment.
Note for both methods:
1. It is better to enable command line or Windows explorer first before the issue operation starts, as you can simply switch to command line or Windows explorer for gathering log files with Windows hotkey ALT+TAB after frozen issue or some special issue occurs.
2. Although part of the files may not exist for a specific case, such as Winlog.log only appears after a failed dissimilar hardware recovery. However, it is still recommended you to try with the 4 files’ copy command to increase the chance of creating an effective solution.
3. Don't exit WinPE environment or restart/shutdown your computer when operation failed, otherwise the logs will lost and you have to reproduce the problem in order to send correct log files.