- EaseUS Freeware
- Free Data Recovery Software
- Free Backup Software
- Free Partition Manager
Updated on 2021-04-14
Applies to:
EaseUS PDF Editor
EaseUS PDF Editor is a professional PDF editor, which allows you to create PDF files and modify their content. There are several different method to achieve the goal.
1. Create a Blank PDF
Run the program and click the “Create” button, Choose “Blank Document”.
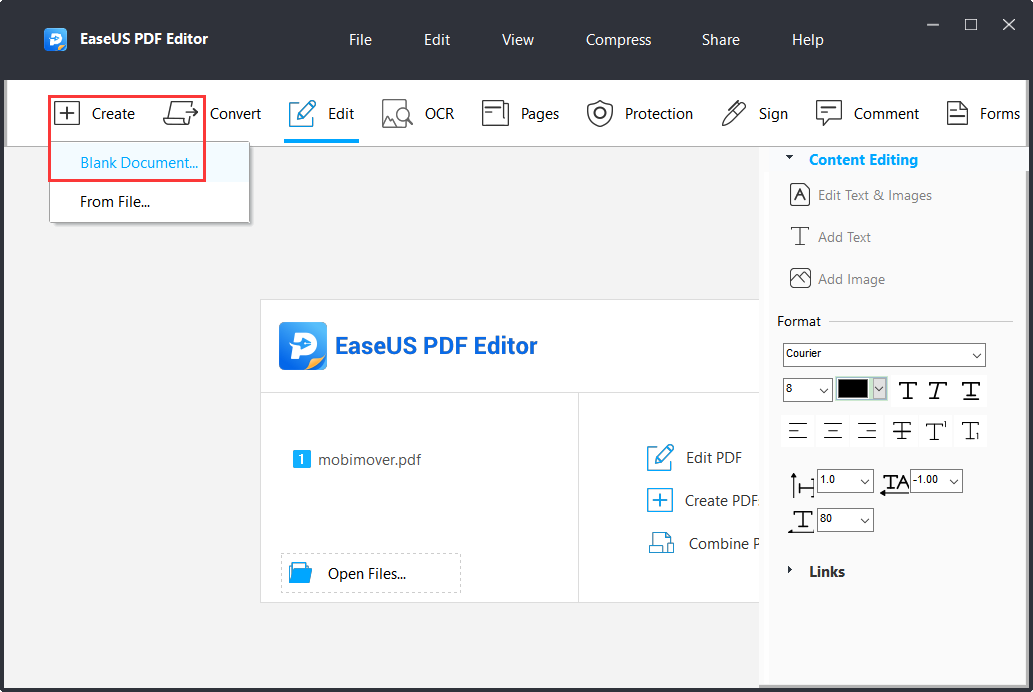
You can set the blank page size with “Fixed size” or “Custom” then click OK.
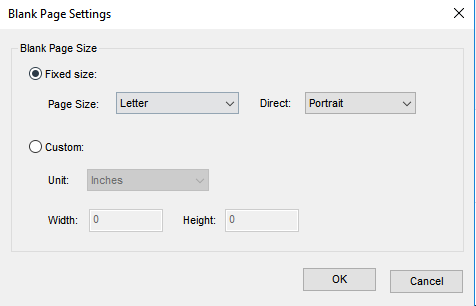
After you create a blank PDF, you can go to the “Edit” tab to add text, images or links according to your needs. And you can click “Pages” to insert pages from other files, as well as manage PDF files.
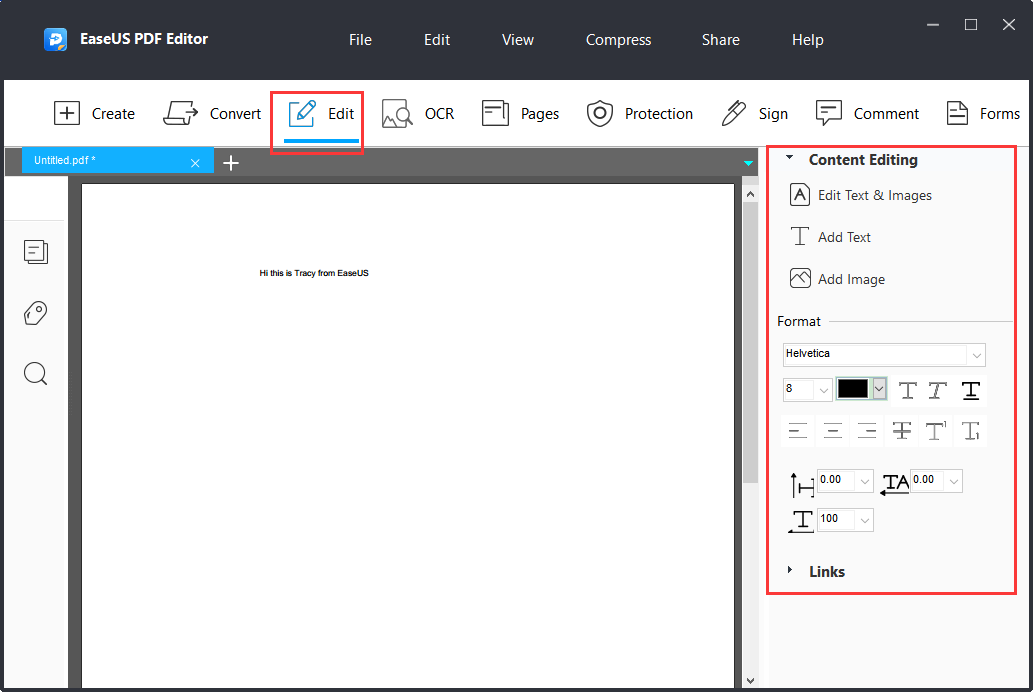
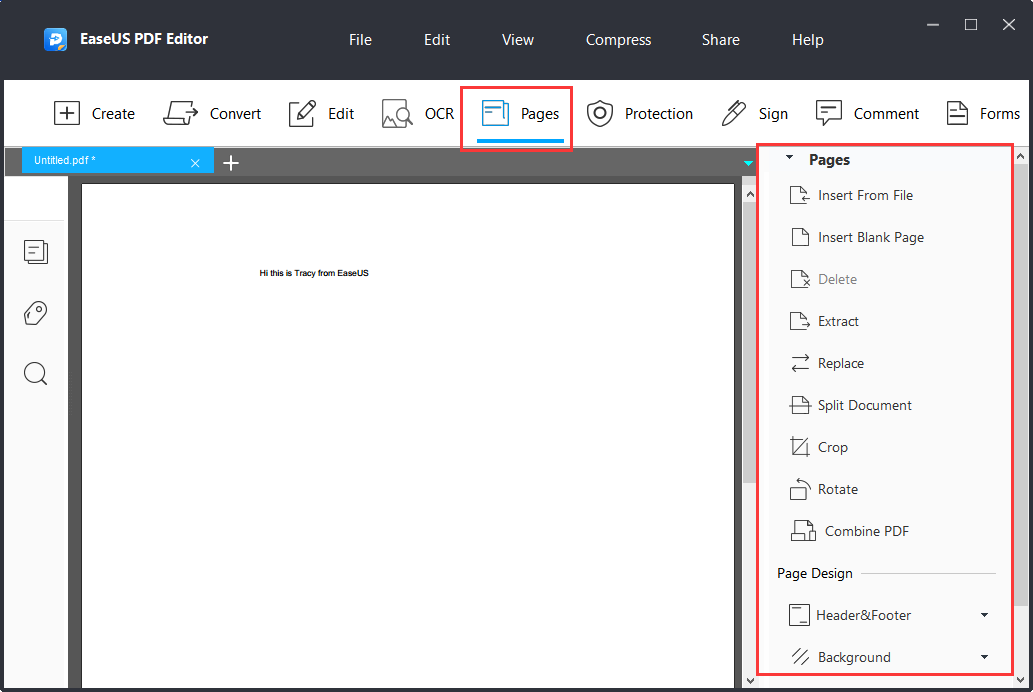
Click the save button at the top and choose “Save” or “Save As” to save the changes to your PC.
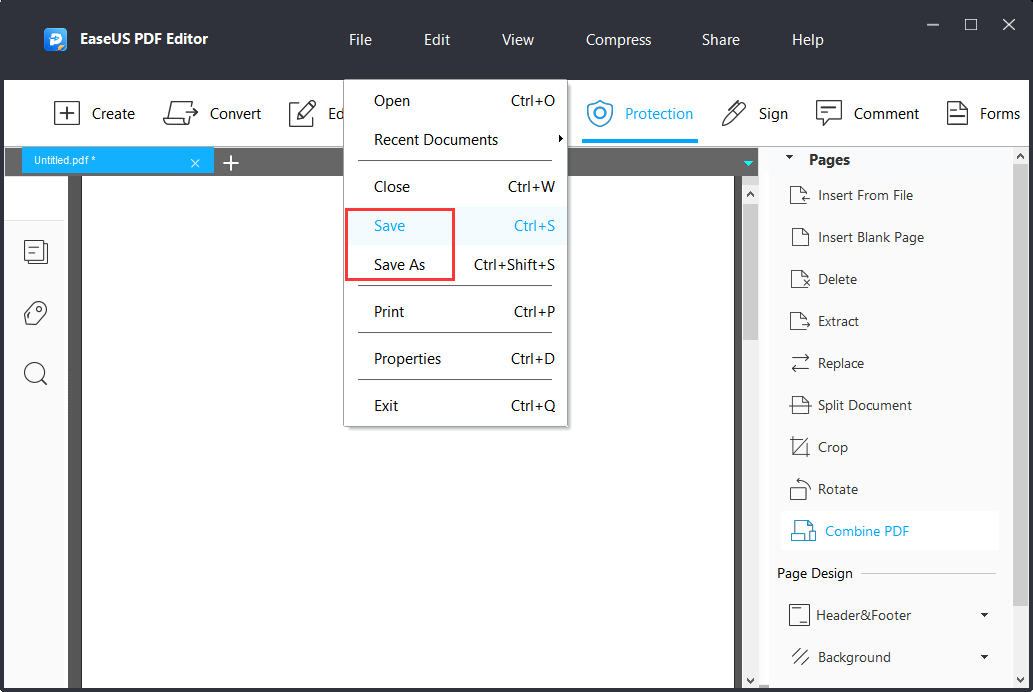
2. Create a PDF from Other Formats
There are several ways to turn your documents into PDF format, so check the solutions below.
Click “Create PDFs” and then choose one or more files you want to convert. You could choose Word, PPT, Excel, JPG, PNG, TXT or other formats and turn them into PDF files.
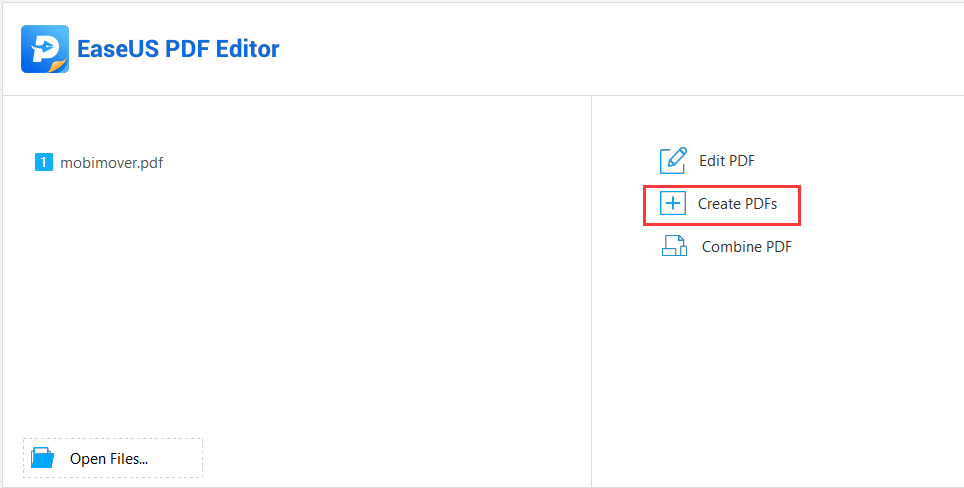
Remember to save the document, so you will get the PDFs you need.
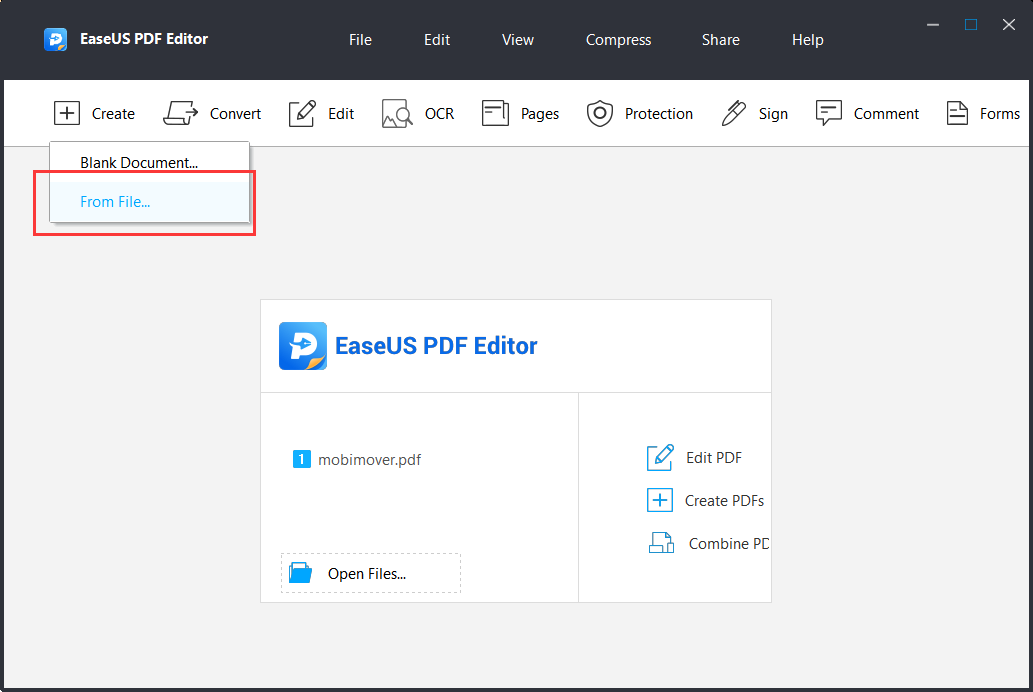
Find “Combine PDF” on start interface, and click it.
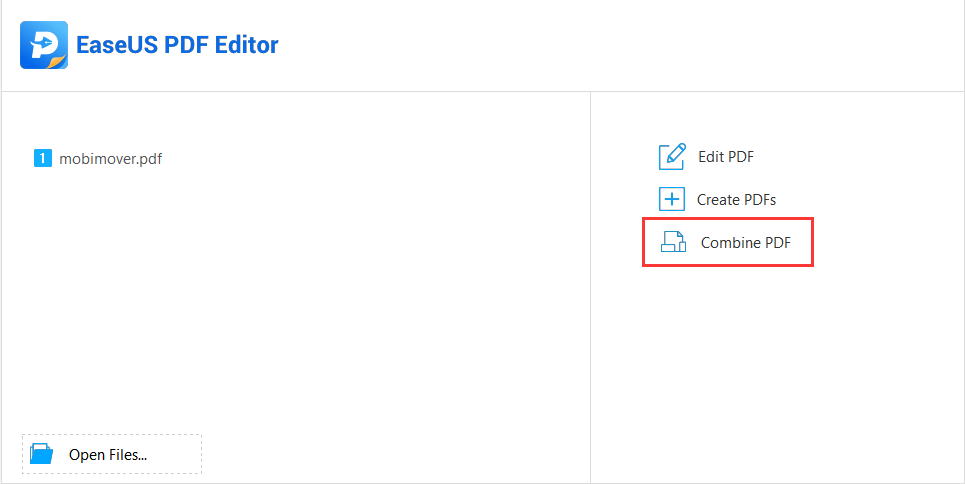
Hit “Add Files”, you could choose “Add Files/Folder” to select one or more files.
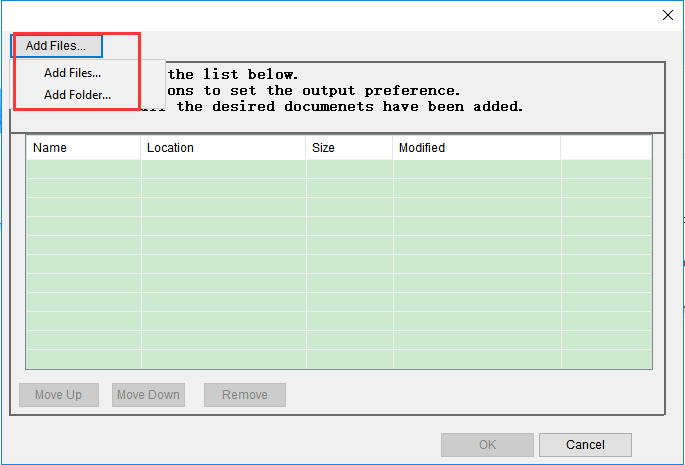
You can use “Move Up” and ”Move Down” to change the file sequence. Also, you could click “Remove” to delete unwanted items. After all is ready, hit “OK” to start the merge process.
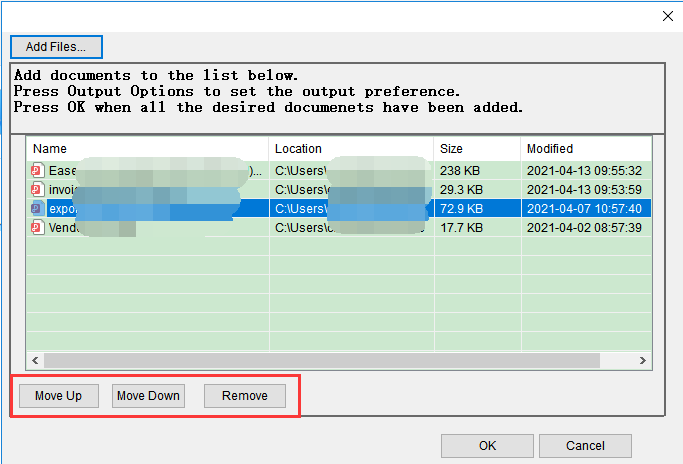
EaseUS PDF Editor
EaseUS PDF Editor is a professional PDF editor, which allows you to create PDF files and modify their content. There are several different method to achieve the goal.
1. Create a Blank PDF
Run the program and click the “Create” button, Choose “Blank Document”.
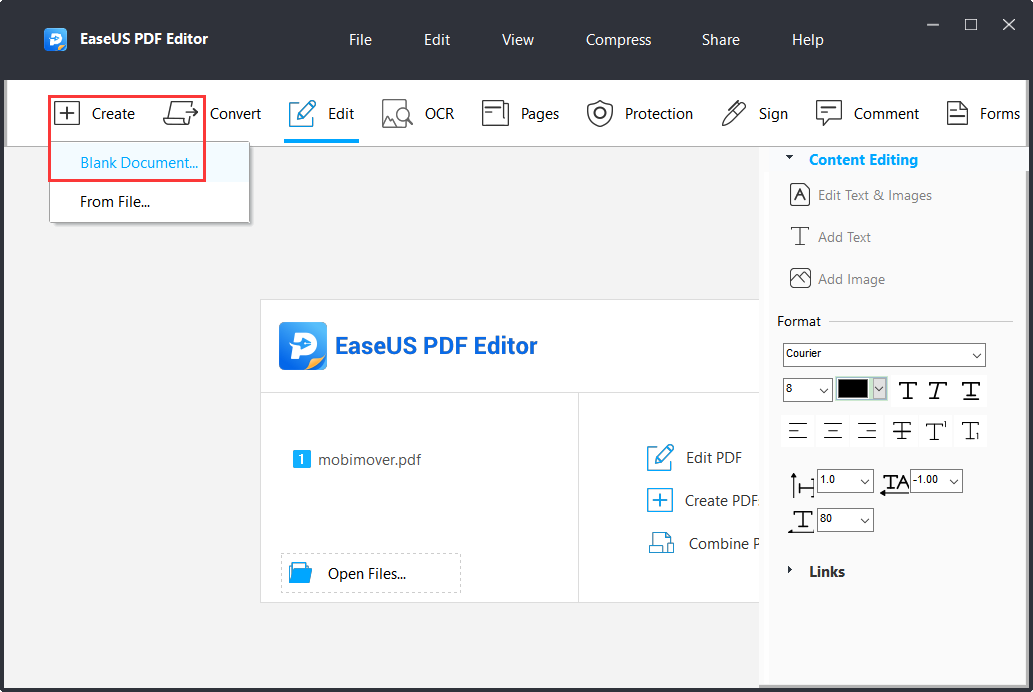
You can set the blank page size with “Fixed size” or “Custom” then click OK.
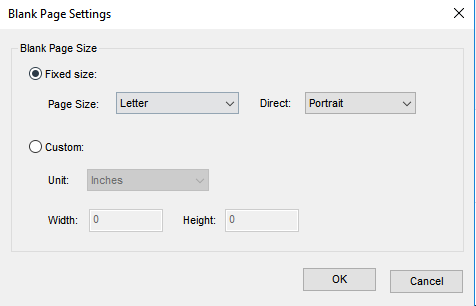
After you create a blank PDF, you can go to the “Edit” tab to add text, images or links according to your needs. And you can click “Pages” to insert pages from other files, as well as manage PDF files.
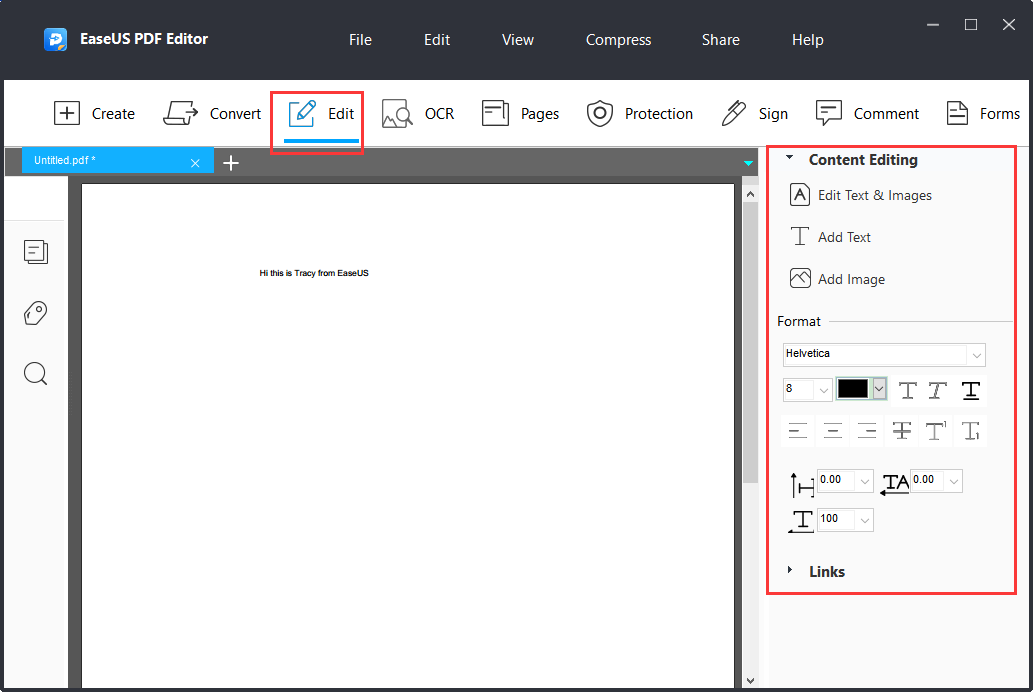
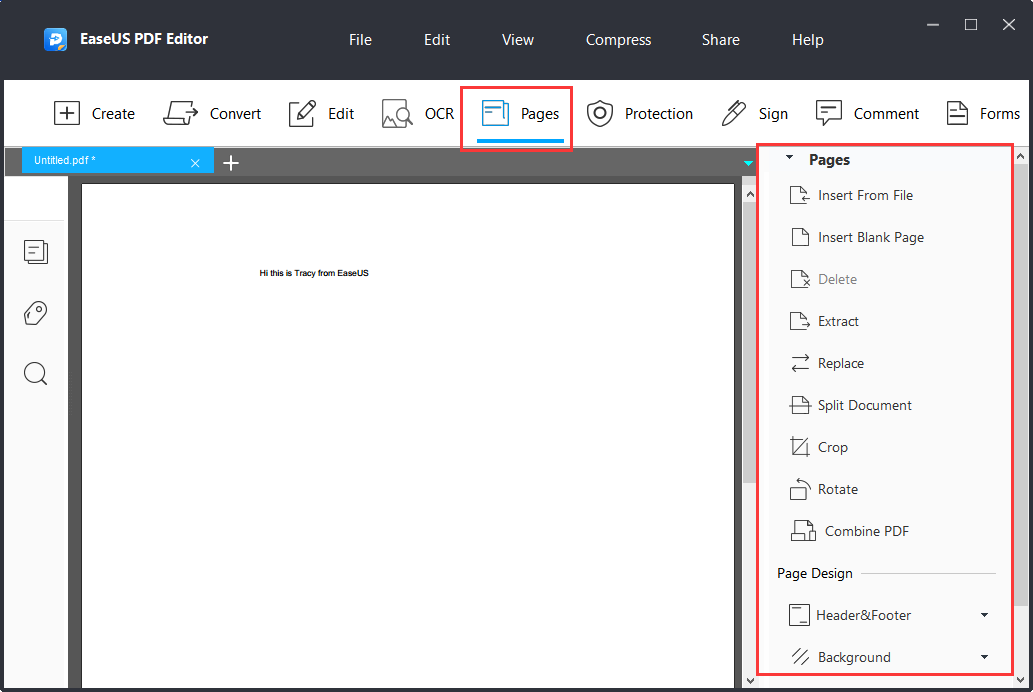
Click the save button at the top and choose “Save” or “Save As” to save the changes to your PC.
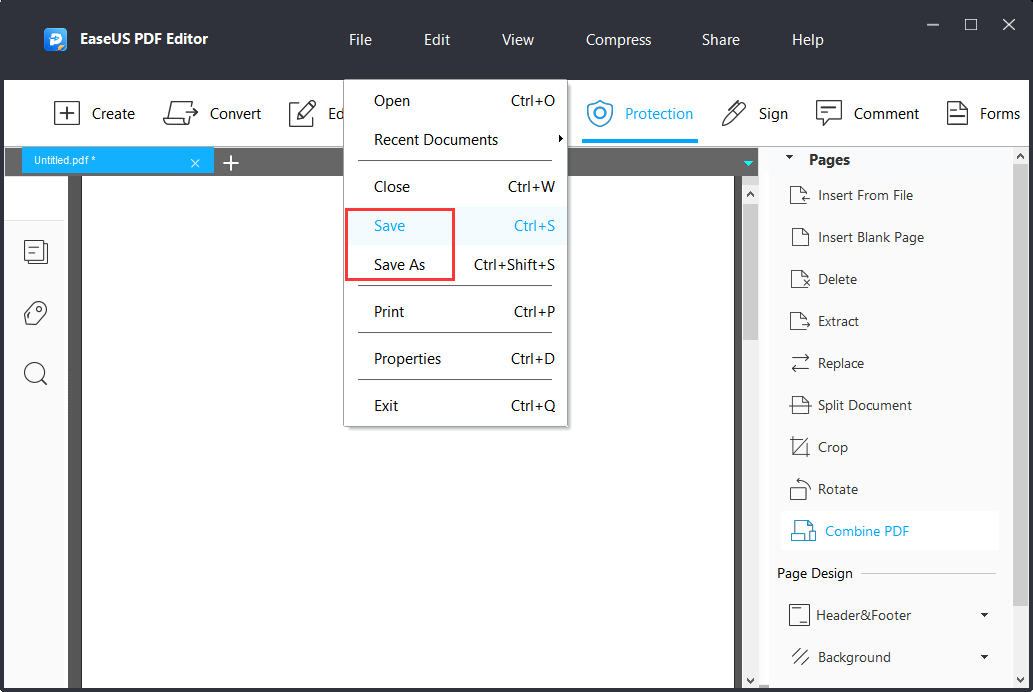
2. Create a PDF from Other Formats
There are several ways to turn your documents into PDF format, so check the solutions below.
- Use “Create PDFs” from the start interface
Click “Create PDFs” and then choose one or more files you want to convert. You could choose Word, PPT, Excel, JPG, PNG, TXT or other formats and turn them into PDF files.
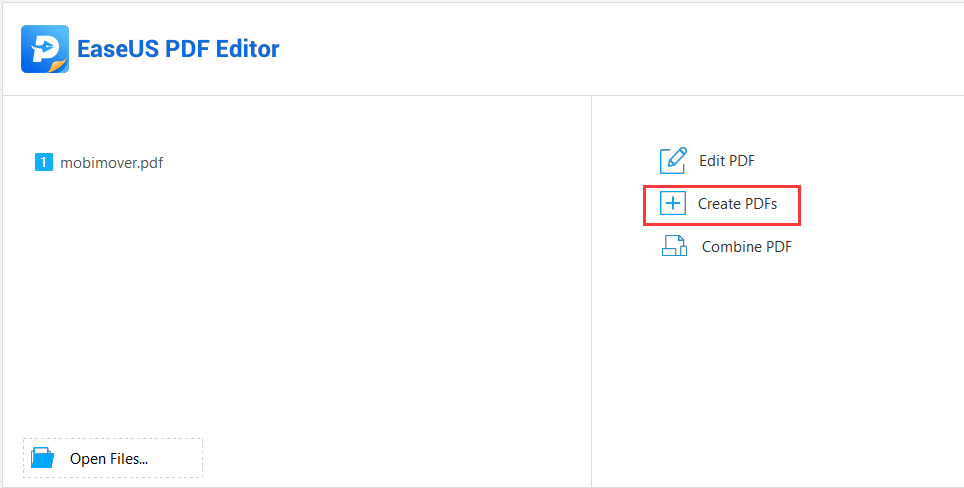
Remember to save the document, so you will get the PDFs you need.
Note:
Please do not open the file you want to convert during the conversion.
If you choose multiple files, it won’t convert and combine them into one PDF. Instead, it will produce several PDF documents
- Use “Create” Feature
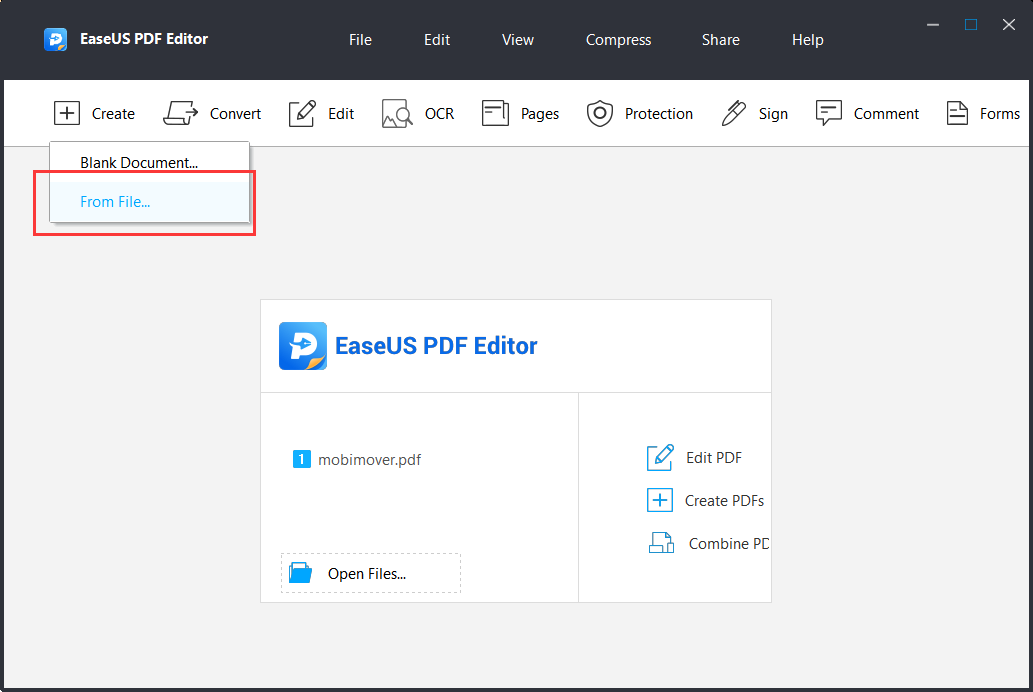
- Create a PDF by Merging
Find “Combine PDF” on start interface, and click it.
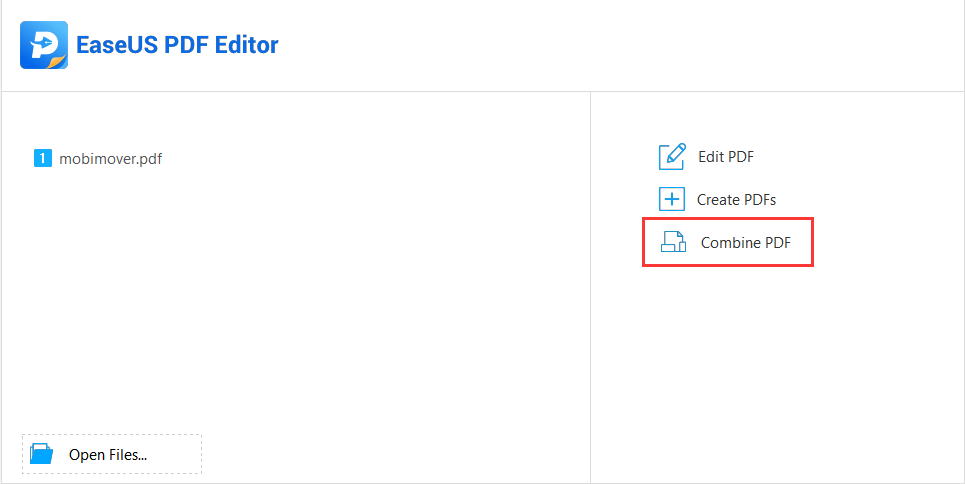
Hit “Add Files”, you could choose “Add Files/Folder” to select one or more files.
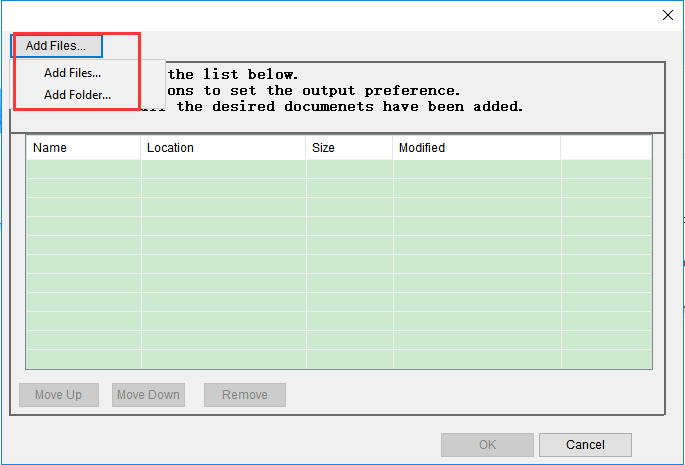
You can use “Move Up” and ”Move Down” to change the file sequence. Also, you could click “Remove” to delete unwanted items. After all is ready, hit “OK” to start the merge process.
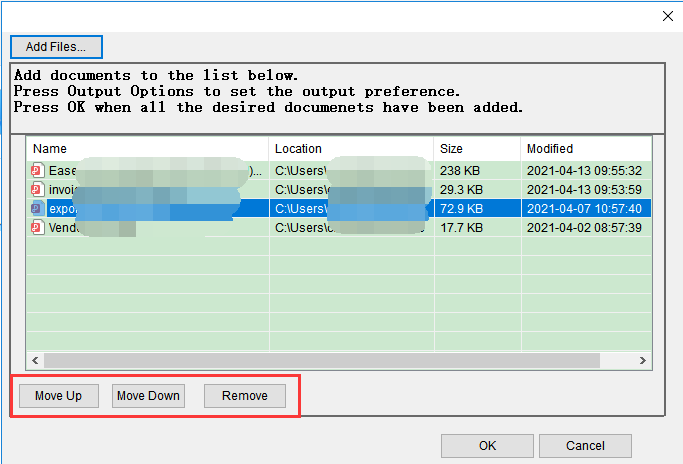
Was this article helpful?