- EaseUS Freeware
- Free Data Recovery Software
- Free Backup Software
- Free Partition Manager
Updated on 2025-03-31
This article applies to:
EaseUS Partition Master ver 14.5 and later versions
In Windows OS, C drive is generally used to store all the system files and program installation files. The longer the Windows OS is used, the less free space you have left for C drive, until the Low Disk Space warning pops up. Without sufficient space in C, you will suffer a big risk of data loss and low work efficiency with the computer.
In such a scenario, you don’t have many options other than increasing the C Drive space. That’s why we introduce EaseUS Partition Master to achieve the goal.
To make sure that C drive is extendable, the unallocated space must be next to it. However, in most cases, there is no unallocated space on the disk or it is not adjacent to the C drive. In regular partition management tool, some extra steps need to be done to make some unallocated space next to C drive. And the whole process is not straightforward.
However, with the Smart Resize function in EaseUS Partition Master, the paucity of space problem can be solved with a few clicks.
Case 1:
There is no unallocated space adjacent to the "insufficient room" partition C. But the other partition D on the SAME hard disk has a large number of free spaces.

In regular partition management tool, you need to firstly shrink D partition to make some unallocated space, move the partitions to make the unallocated space next to C, then extend C. But with the allocate feature, you can allocate some space from partition D to partition C directly.
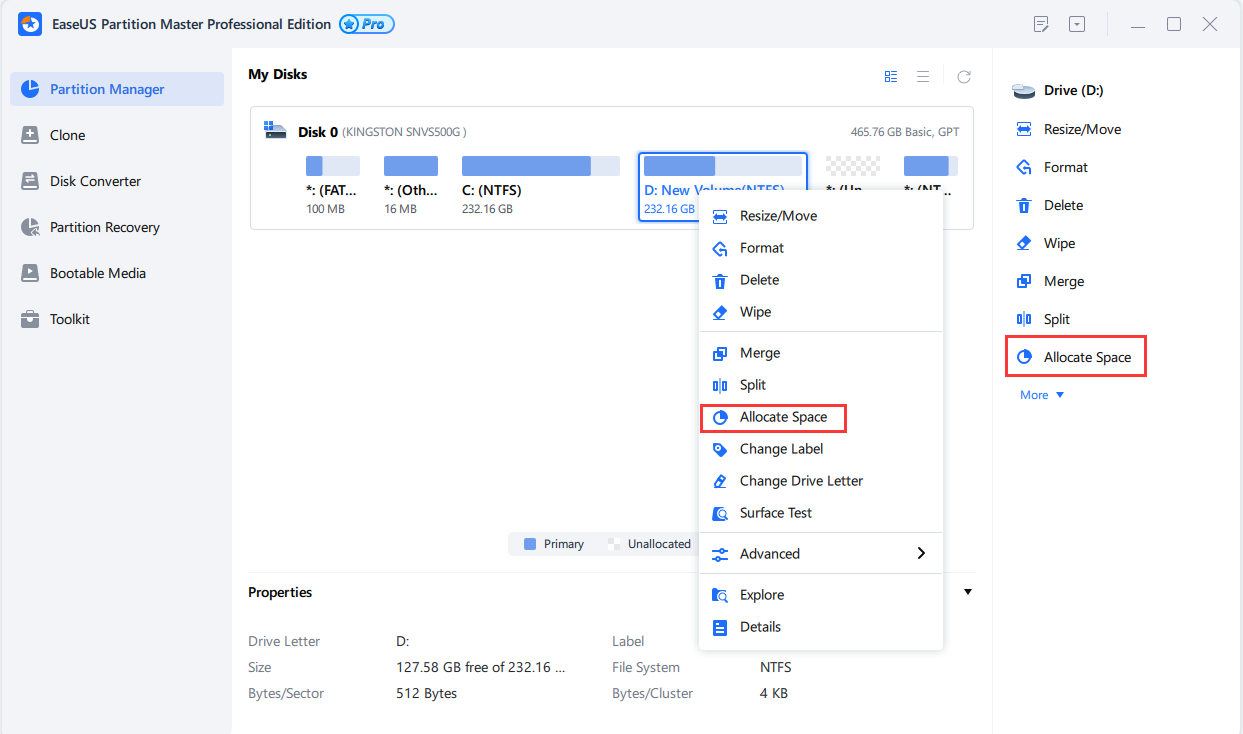
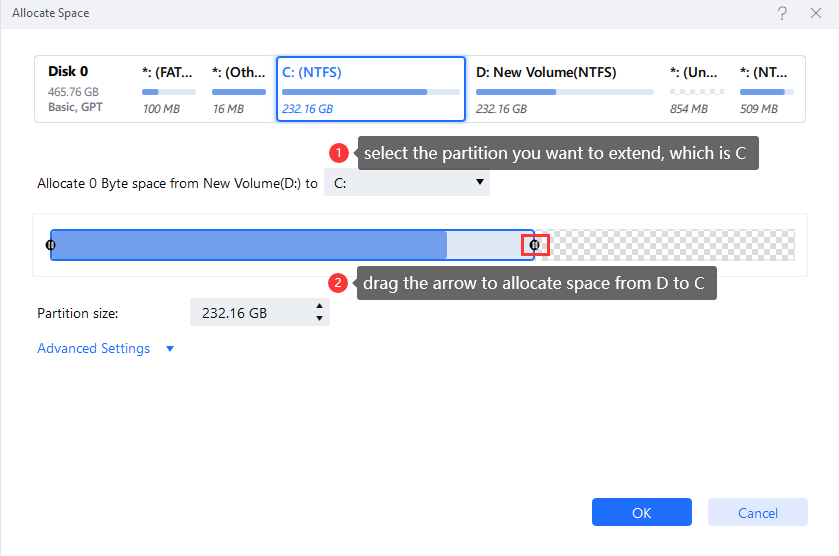
Case 2:
There are some unallocated space on the same disk, but it is not adjacent to C partition.

With the regular partition management tool, partition D need to be moved to the end of the disk, so that the unallocated space can be next to partition C. However, in Partition Master, Resize Function enables to extend C without moving partition D manually.
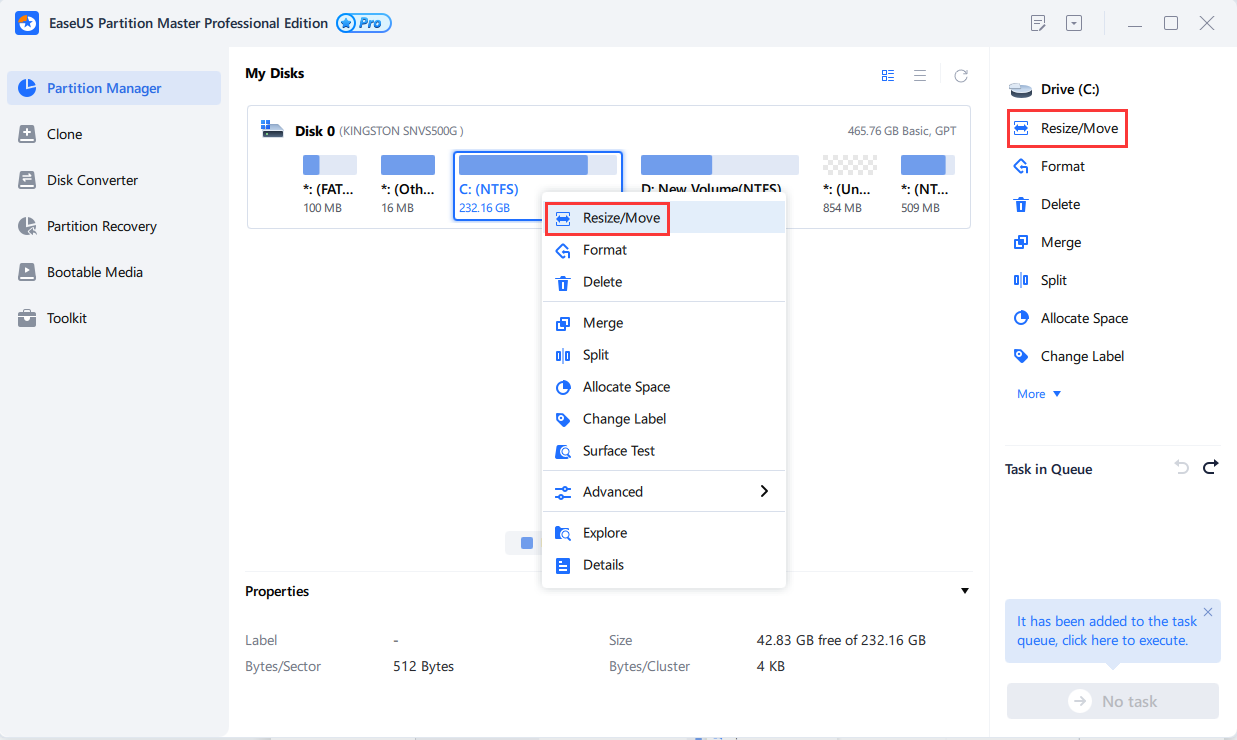
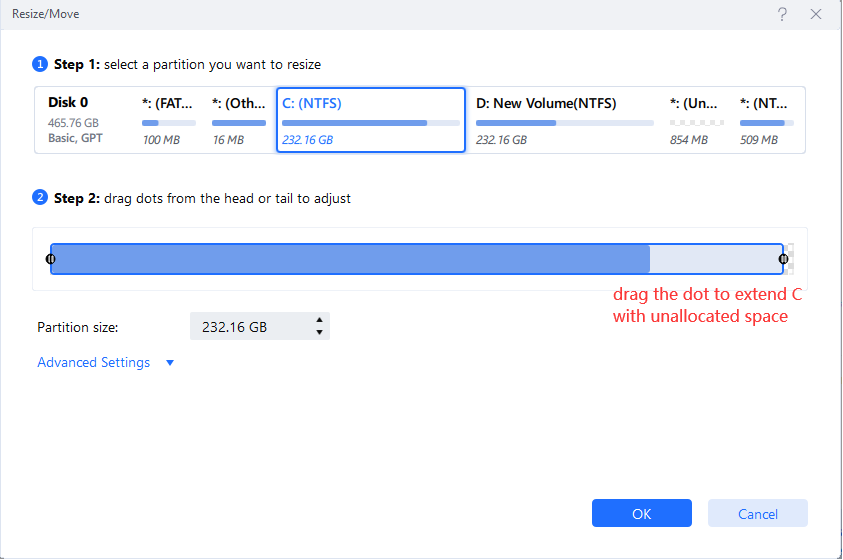
Note:
In order to ensure a smooth and successful operation process and protect your data, you may check the tips below before resizing/moving your partition:
1. Close all the other applications including the antivirus and firewall when running the software.
2. Please keep 5~10% free space as our product needs some space for data exchanging during resizing.
3. In case of any trouble caused, you'd better backup your system or data with a backup software before resizing, such as EaseUS Todo backup.
4. If there is lots of data on the partition, it will take a long time to resize it. Please wait patiently, and do not shut down or restart your computer manually.
To sum up, the Smart Resize Function will save your energy and time to resize/move partitions manually. And it is more straightforward and convenient to use, especially for the less tech savvy customers.
EaseUS Partition Master ver 14.5 and later versions
In Windows OS, C drive is generally used to store all the system files and program installation files. The longer the Windows OS is used, the less free space you have left for C drive, until the Low Disk Space warning pops up. Without sufficient space in C, you will suffer a big risk of data loss and low work efficiency with the computer.
In such a scenario, you don’t have many options other than increasing the C Drive space. That’s why we introduce EaseUS Partition Master to achieve the goal.
To make sure that C drive is extendable, the unallocated space must be next to it. However, in most cases, there is no unallocated space on the disk or it is not adjacent to the C drive. In regular partition management tool, some extra steps need to be done to make some unallocated space next to C drive. And the whole process is not straightforward.
However, with the Smart Resize function in EaseUS Partition Master, the paucity of space problem can be solved with a few clicks.
Case 1:
There is no unallocated space adjacent to the "insufficient room" partition C. But the other partition D on the SAME hard disk has a large number of free spaces.

In regular partition management tool, you need to firstly shrink D partition to make some unallocated space, move the partitions to make the unallocated space next to C, then extend C. But with the allocate feature, you can allocate some space from partition D to partition C directly.
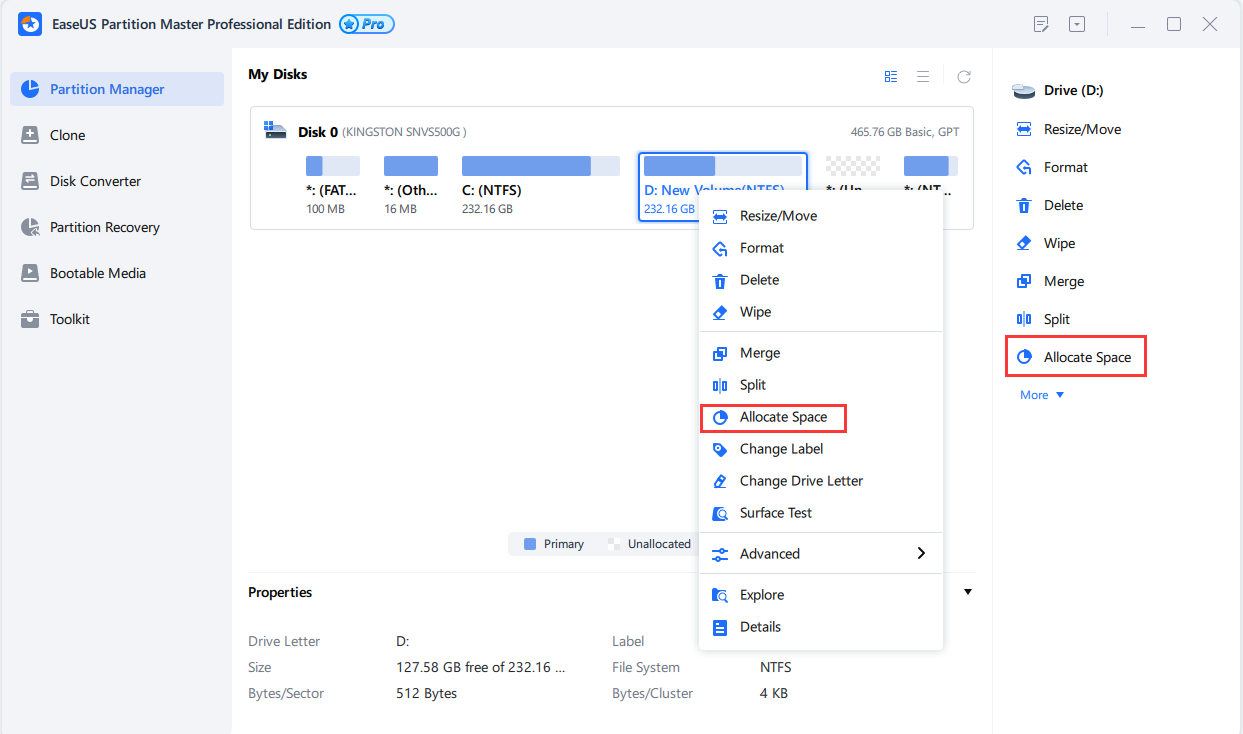
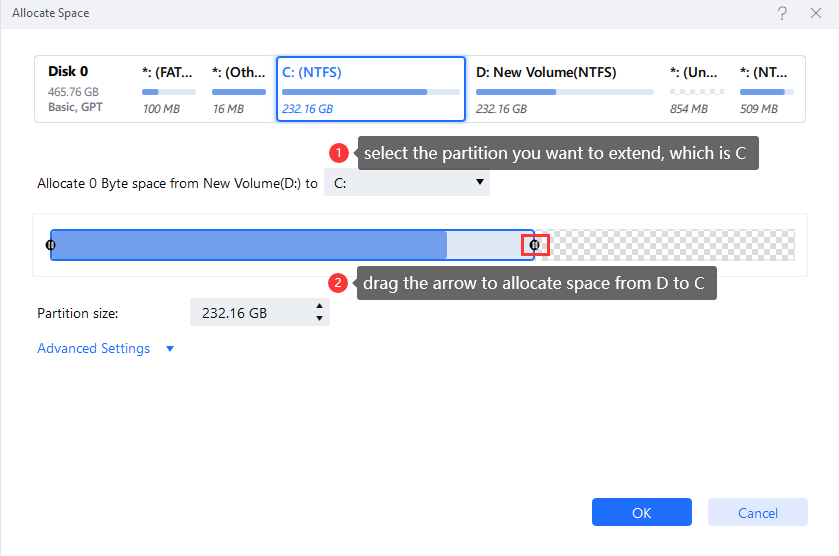
Case 2:
There are some unallocated space on the same disk, but it is not adjacent to C partition.

With the regular partition management tool, partition D need to be moved to the end of the disk, so that the unallocated space can be next to partition C. However, in Partition Master, Resize Function enables to extend C without moving partition D manually.
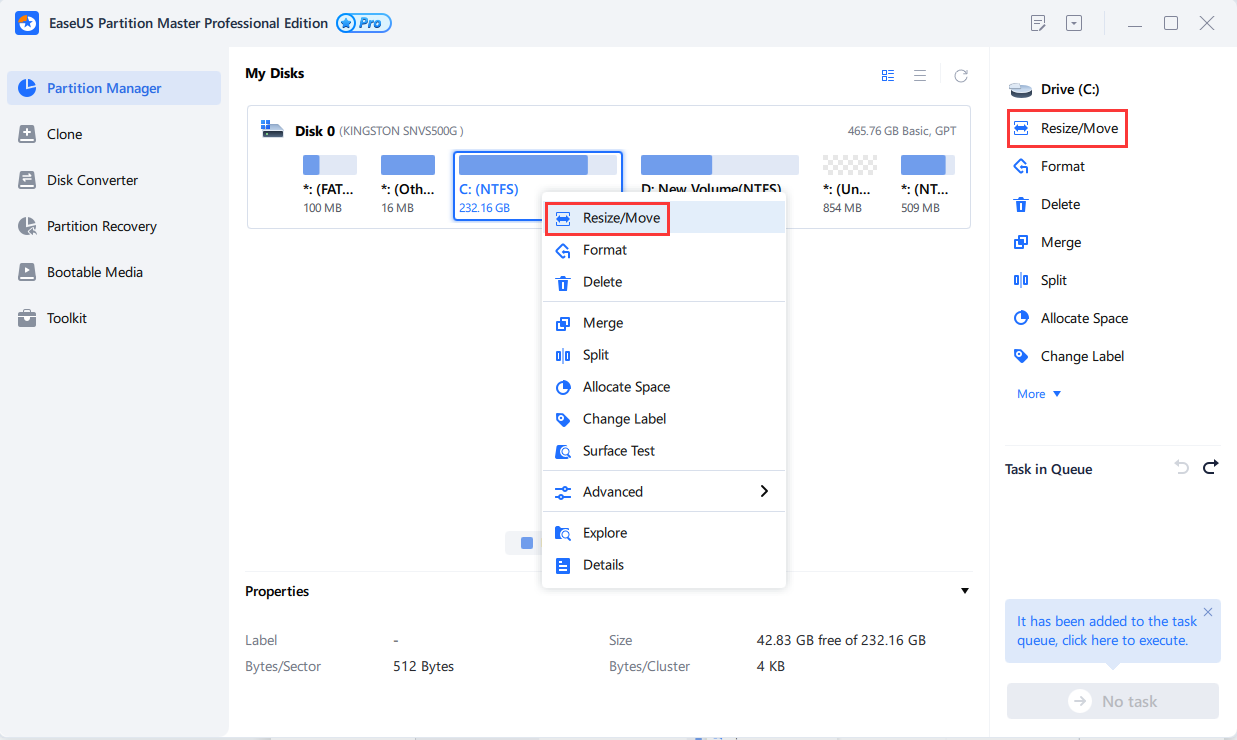
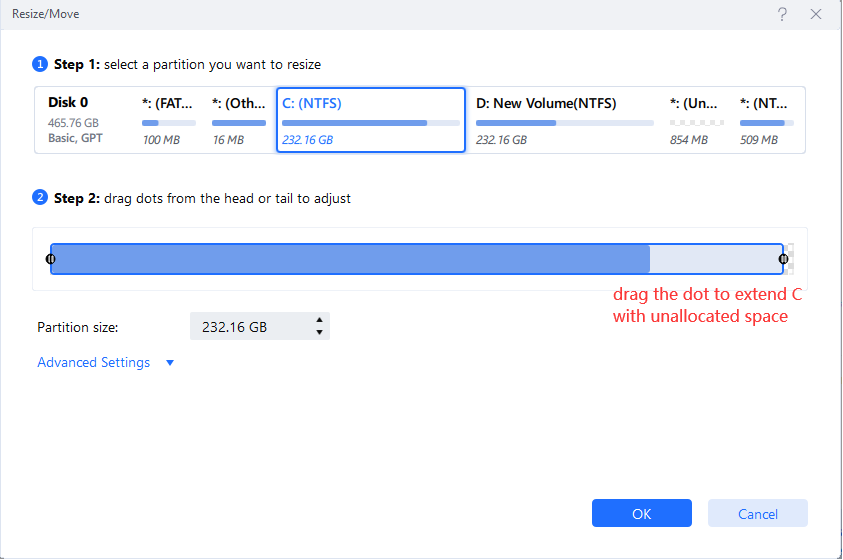
Note:
In order to ensure a smooth and successful operation process and protect your data, you may check the tips below before resizing/moving your partition:
1. Close all the other applications including the antivirus and firewall when running the software.
2. Please keep 5~10% free space as our product needs some space for data exchanging during resizing.
3. In case of any trouble caused, you'd better backup your system or data with a backup software before resizing, such as EaseUS Todo backup.
4. If there is lots of data on the partition, it will take a long time to resize it. Please wait patiently, and do not shut down or restart your computer manually.
To sum up, the Smart Resize Function will save your energy and time to resize/move partitions manually. And it is more straightforward and convenient to use, especially for the less tech savvy customers.
Need Expert Assistance?
If you need more professional assistance, EaseUS 1 on 1 Remote Assistance Service provides to schedule a remote desktop session with dedicated support engineer to help you take care of the cases such as Operating System Migration, Backup Task Customization, Windows Boot Error Fixing, Data Recovery and more. Click HERE to learn more about this service.
Access Live Chat Call Us: 1-800-992-8995
If you need more professional assistance, EaseUS 1 on 1 Remote Assistance Service provides to schedule a remote desktop session with dedicated support engineer to help you take care of the cases such as Operating System Migration, Backup Task Customization, Windows Boot Error Fixing, Data Recovery and more. Click HERE to learn more about this service.
Access Live Chat Call Us: 1-800-992-8995
Was this article helpful?