- EaseUS Freeware
- Free Data Recovery Software
- Free Backup Software
- Free Partition Manager
Updated on 2022-09-21
System locale controls the language used when displaying text in programs that do not support Unicode. When you play some foreign games, especially Japanese games, you may be asked to change this setting. Garbled characters may appear if something goes wrong with it. Therefore, this setting is closely related to the normal operation of some games.
If your game isn't working properly, and you've ruled out other factors such as driver and hardware issues, try changing system locale to the one required for the game. It may help you out. The following tutorial will show you how to change system locale in Windows 7/10. Read on to get it.
Step 1. Type “Control Panel” into the search bar and click on Control Panel in the search results to open it.
Step 2. Click on Region.
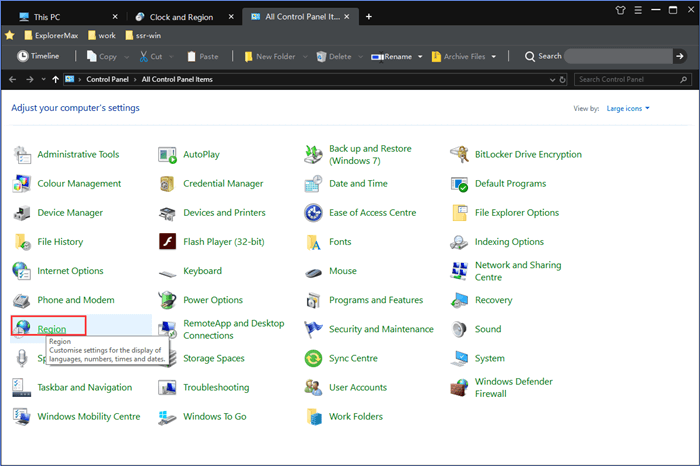
Step 3. Get to the Administrative tab, and then click on Change system locale... under Language for non-Unicode programs.
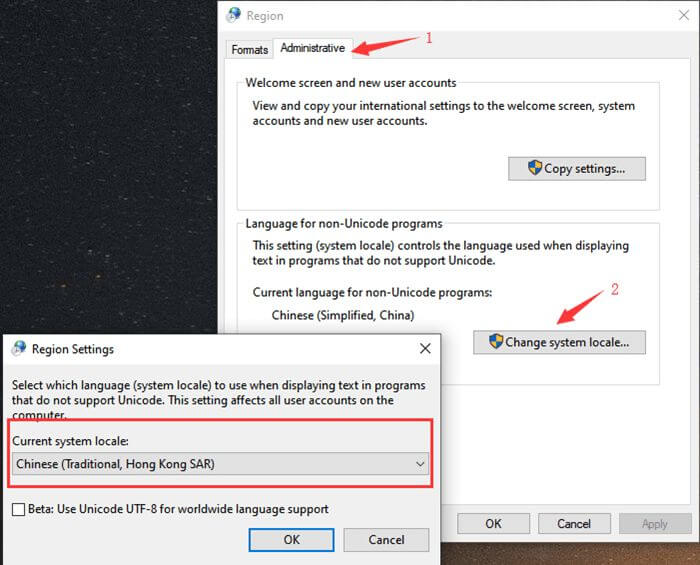
Step 4. Select the desired language and click on OK.
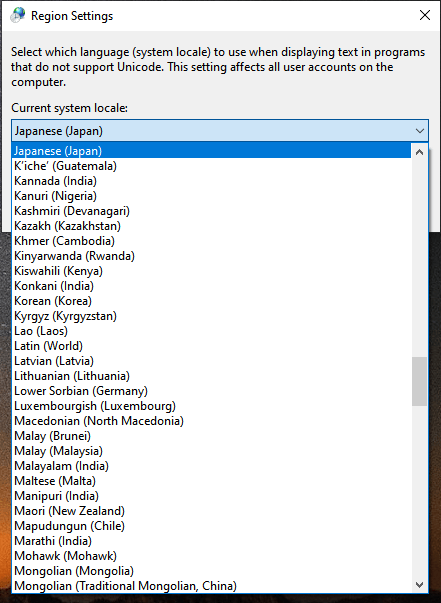
Step 5. Restart your computer to apply the change.
Step 1. Click on the Start menu and select Control Panel to open it.
Step 2. Click on Clock, Language, and Region.
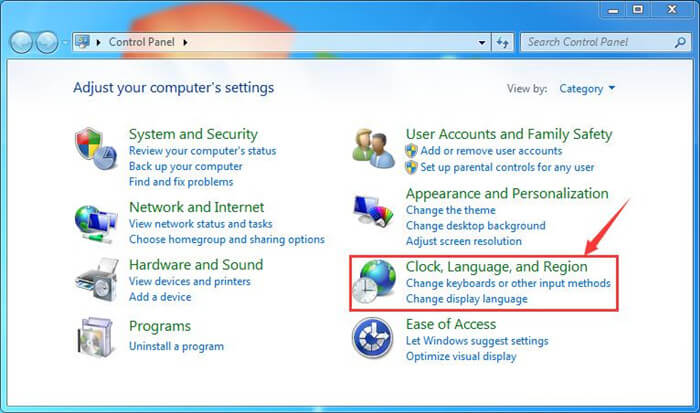
Step 3. Click on Region and Language.
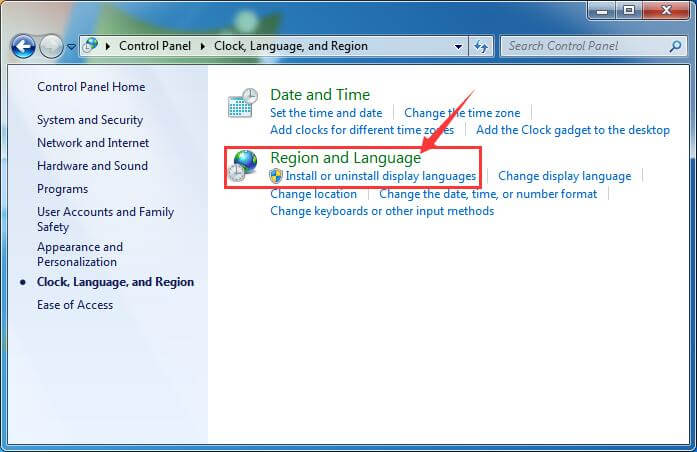
Step 4. Get to the Administrative tab, and then click on Change system locale... under Language for non-Unicode programs.
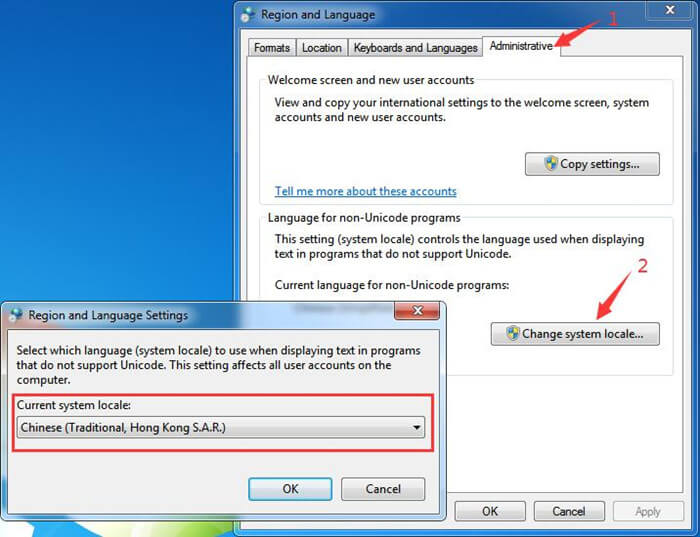
Step 5. Select the desired language and click on OK.
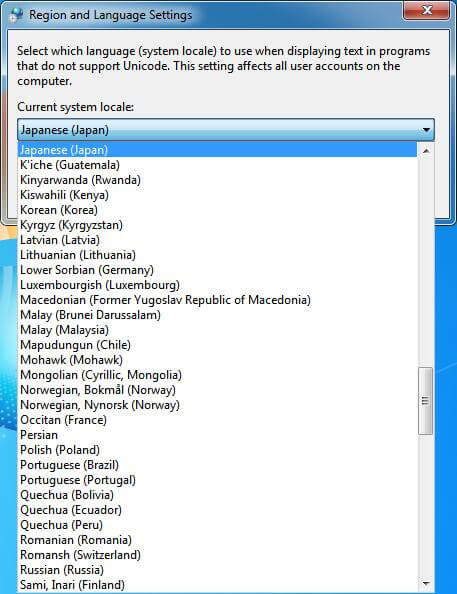
Step 6. Click on Restart now to apply the change.
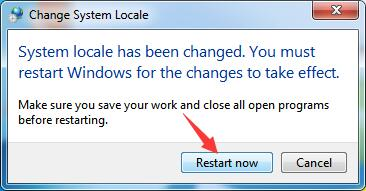
If you’ve change your current system locale to the desired language for the game but it still doesn’t work, check whether the primary language is selected under the Windows display language settings as well.
If your game isn't working properly, and you've ruled out other factors such as driver and hardware issues, try changing system locale to the one required for the game. It may help you out. The following tutorial will show you how to change system locale in Windows 7/10. Read on to get it.
How to Change System Locale in Windows 10
To change system locale in Windows 10, you can follow the steps below.Step 1. Type “Control Panel” into the search bar and click on Control Panel in the search results to open it.
Step 2. Click on Region.
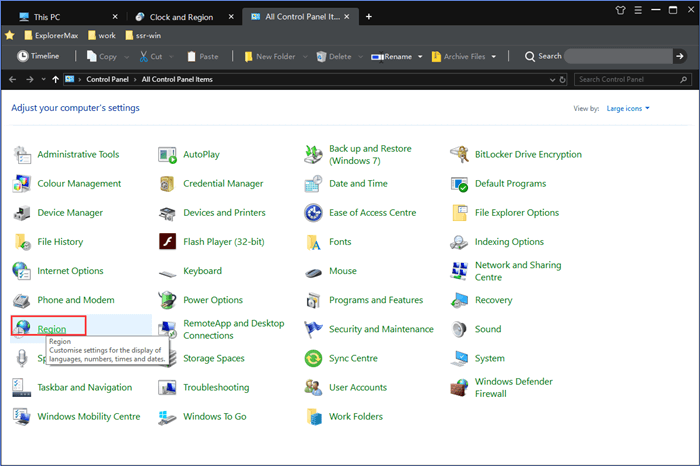
Step 3. Get to the Administrative tab, and then click on Change system locale... under Language for non-Unicode programs.
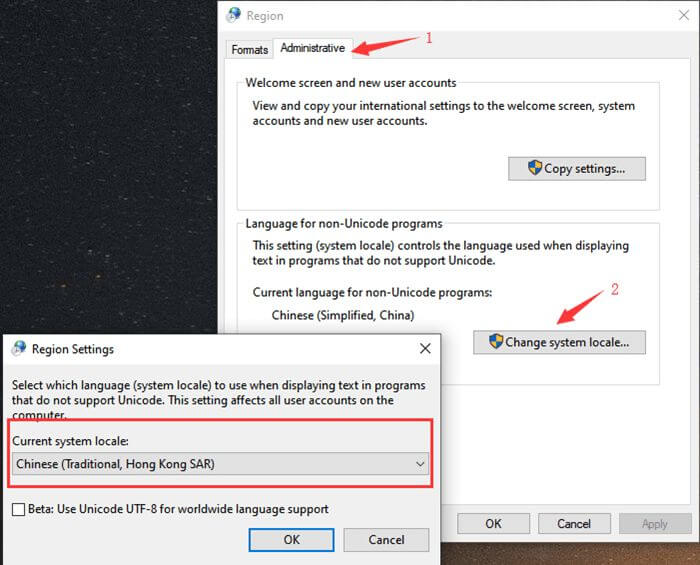
Step 4. Select the desired language and click on OK.
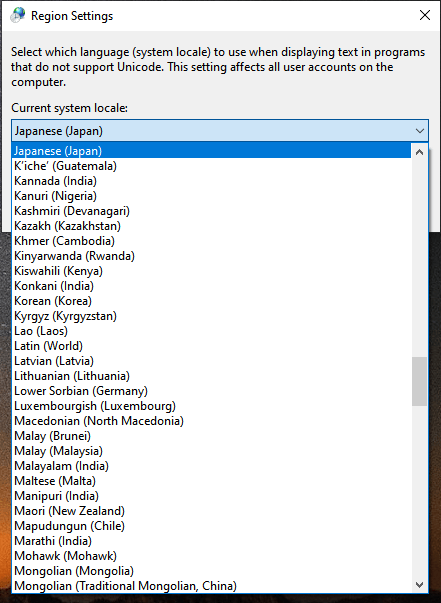
Step 5. Restart your computer to apply the change.
How to Change System Locale in Windows 7
The steps to change system locale are a bit different in Windows 7. Do as follows.Step 1. Click on the Start menu and select Control Panel to open it.
Step 2. Click on Clock, Language, and Region.
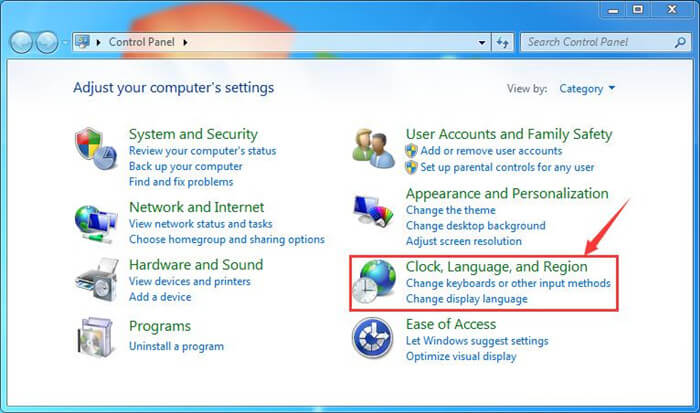
Step 3. Click on Region and Language.
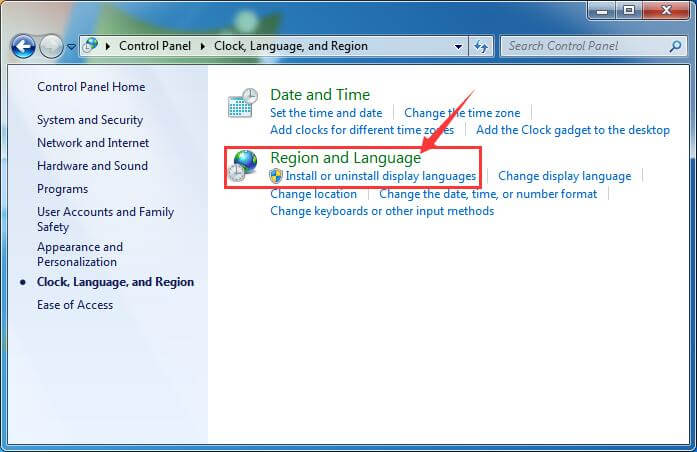
Step 4. Get to the Administrative tab, and then click on Change system locale... under Language for non-Unicode programs.
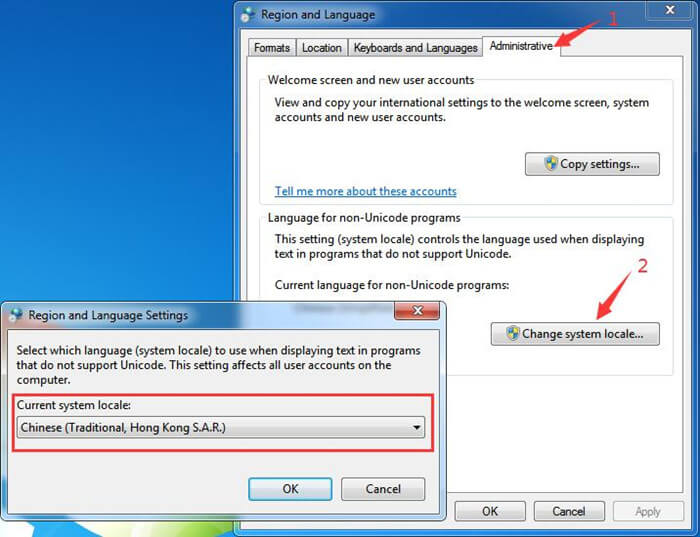
Step 5. Select the desired language and click on OK.
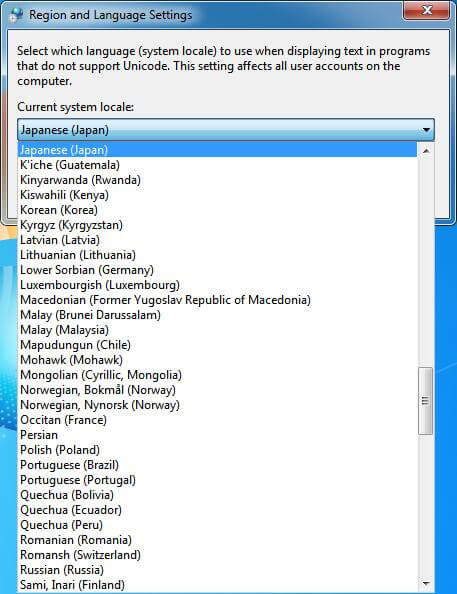
Step 6. Click on Restart now to apply the change.
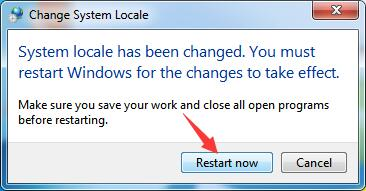
If you’ve change your current system locale to the desired language for the game but it still doesn’t work, check whether the primary language is selected under the Windows display language settings as well.
Need Expert Assistance?
If you need more professional assistance, EaseUS 1 on 1 Remote Assistance Service provides to schedule a remote desktop session with dedicated support engineer to help you take care of the cases such as Operating System Migration, Backup Task Customization, Windows Boot Error Fixing, Data Recovery and more. Click HERE to learn more about this service.
Access Live Chat Call Us: 1-800-992-8995
If you need more professional assistance, EaseUS 1 on 1 Remote Assistance Service provides to schedule a remote desktop session with dedicated support engineer to help you take care of the cases such as Operating System Migration, Backup Task Customization, Windows Boot Error Fixing, Data Recovery and more. Click HERE to learn more about this service.
Access Live Chat Call Us: 1-800-992-8995
Was this article helpful?