- EaseUS Freeware
- Free Data Recovery Software
- Free Backup Software
- Free Partition Manager
Updated on 2013-05-07
This article applies to:
EaseUS Data Recovery Wizard for Windows
Introduction
When you are running a scan on your drive but it does not finish it for a long time, the most common known causes are:
1. Too many files found during the scan, and physical memory becomes insufficient while the scan is still running. This cause is more usually seen on the huge drives bigger than 2TB.
2. The physical errors found on the hard drive which slows down or totally freezes the scan process.
3. The connection of the drive is not stable or already lost.
To find an efficient solution, please read the following article carefully.
1. Generally, it takes 1 hour or so to scan 100 GB data on the hard drive. You can calculate how long it will take to finish the scan on your hard drive based on that information. If nothing is found for the first 1 - 2 hours or no new file has been found for 1-2 hours in the middle of the scan, please open Task Manager (press Ctrl + Alt + Delete at the same time), and find EaseUS Data Recovery Wizard in the Processes.
If the CPU, Memory, and Disk are changing, it means the scan is running slowly but at a slow speed. Please close all the other applications including antivirus and firewall to free up more memory space. Usually, this will speed up the scan. If it does not make a significant difference, please contact our support and they will diagnose if there is any solution to make the scan run faster.
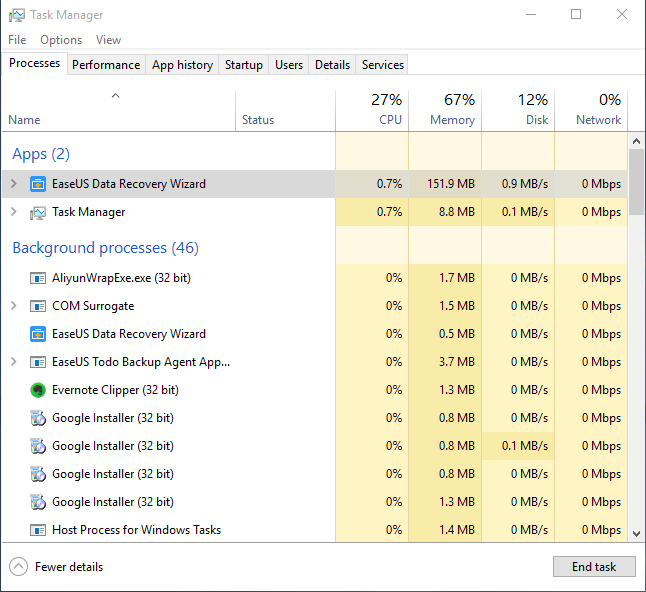
2. If the CPU, Memory, and Disk are not running, please pause the scan and choose 1-2 files to recover. If it says Recovery Failed or the recovered files are all 0KB, it means the scan is interrupted as the disk connection is lost. Please reconnect the faulty disk without exiting the program and try to save the same files again to check the recovery quality.
You are suggested to use a USB Enclosure which has its own power cable to connect the drive to ensure the connection is always stable to the computer.

3. However, if it does not work either, you will have to check if the hard drive really contains some bad sectors or other physical errors. Some professional hard drive diagnostic tools can help you with this, e.g. HDTune.
http://www.hdtune.com/index.html
Please take a capture of the diagnosis result and send it to our support for a further analysis. You can expect an email reply from our support team within 24 hours after sending your inquiry.
Do you need specialized Manual Data Recovery Services?
You may need further help for tough data loss situations like reformatting drive, RAW disk, partition loss, repartition failures, system boot error and virtual disk corruption. Consult with EaseUS Data Recovery Experts for cost-efficient one-on-one manual recovery service. They could offer the following services after FREE diagnosis:
1. Repair corrupted RAID structure
2. Unformat the drive which was formatted by mistake
3. Repair damaged RAW drive that needs to be reformatted (Bitlocker encrypted drive is also supported)
4. Repair unbootable Windows operating system
5. Recover/repair lost partition and reparitioned drive (the one that cannot be recovered by software)
6. Repair corrupted virtual disk file (.vmdk, .vhd, .vhdx, etc.)
Activate Live Chat Call Us: 1-800-992-8995