- EaseUS Freeware
- Free Data Recovery Software
- Free Backup Software
- Free Partition Manager
Updated on 2025-03-31
1. Go to the installation folder of Todo Backup, and find the file AddToServer.bat under CMC\bin. Please check the screenshot.
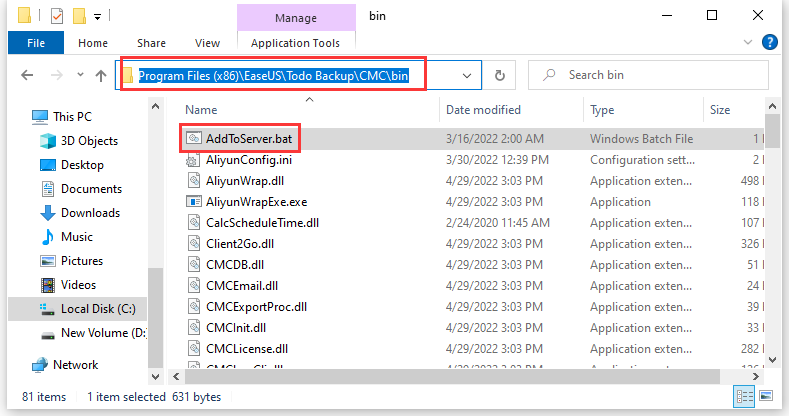
2. Run the bat file, and input the IP address of Backup Center, server port and match code. The client computer will be added to the Computer list of Backup Center.
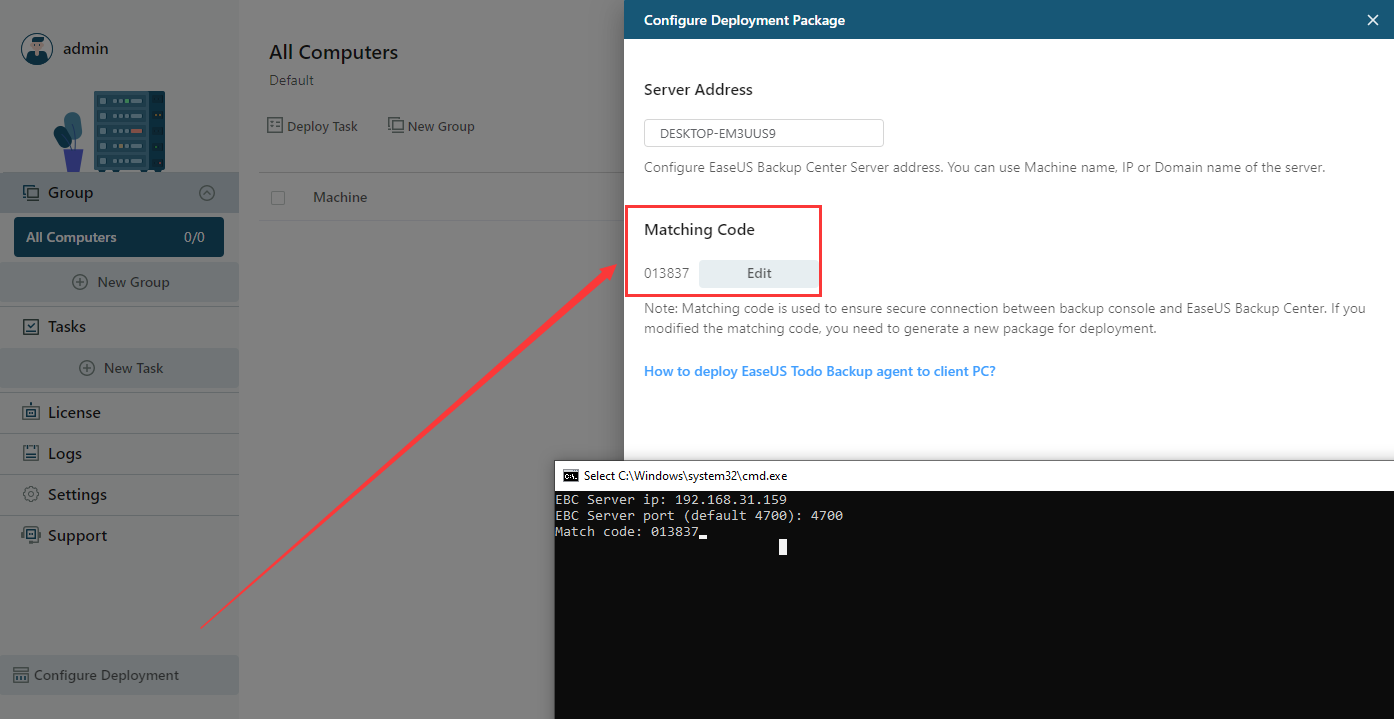
If you encounter connection errors, please follow the steps below to add the related service to Firewall first.
- Here are the steps:
-
1. Go to Settings in Windows, and select Update & Secutity.
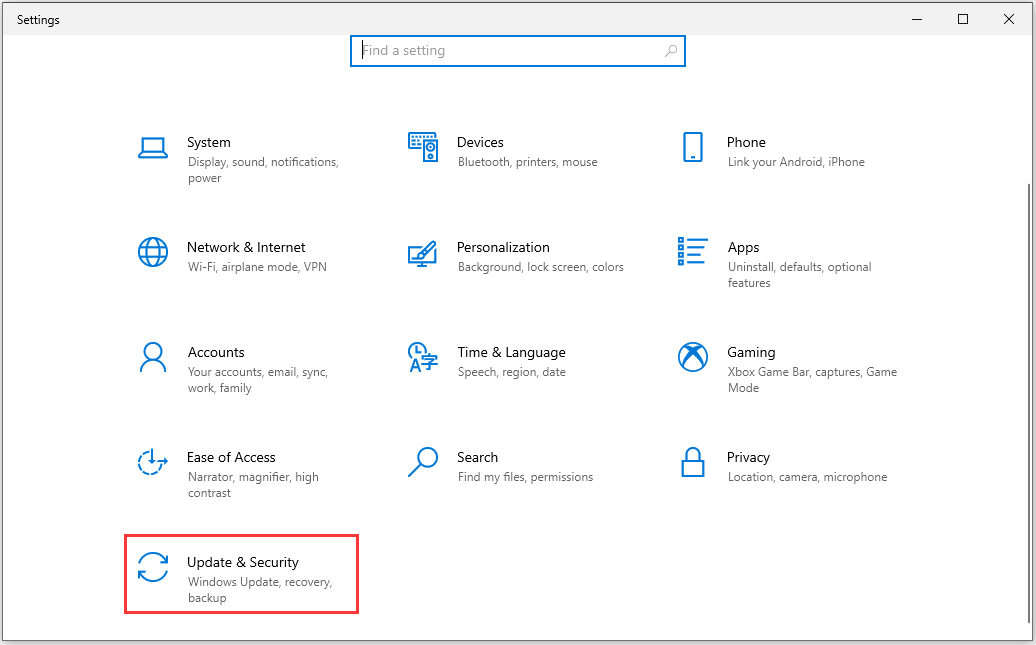
2. Select Windows Security ->- Firewall & network protection.
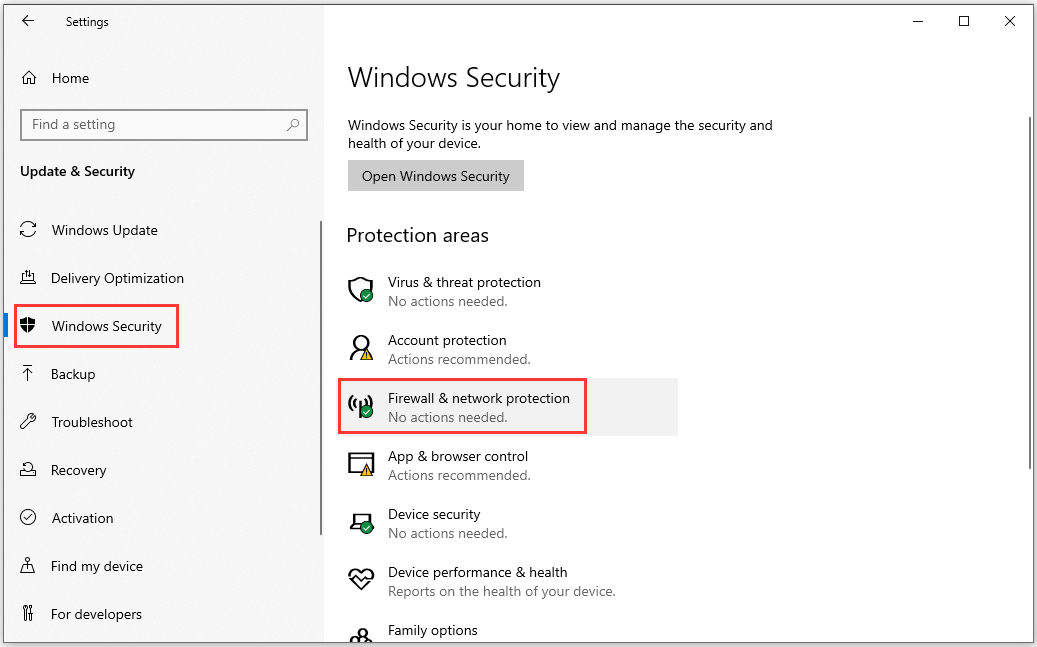
3. Go to Advanced settings.
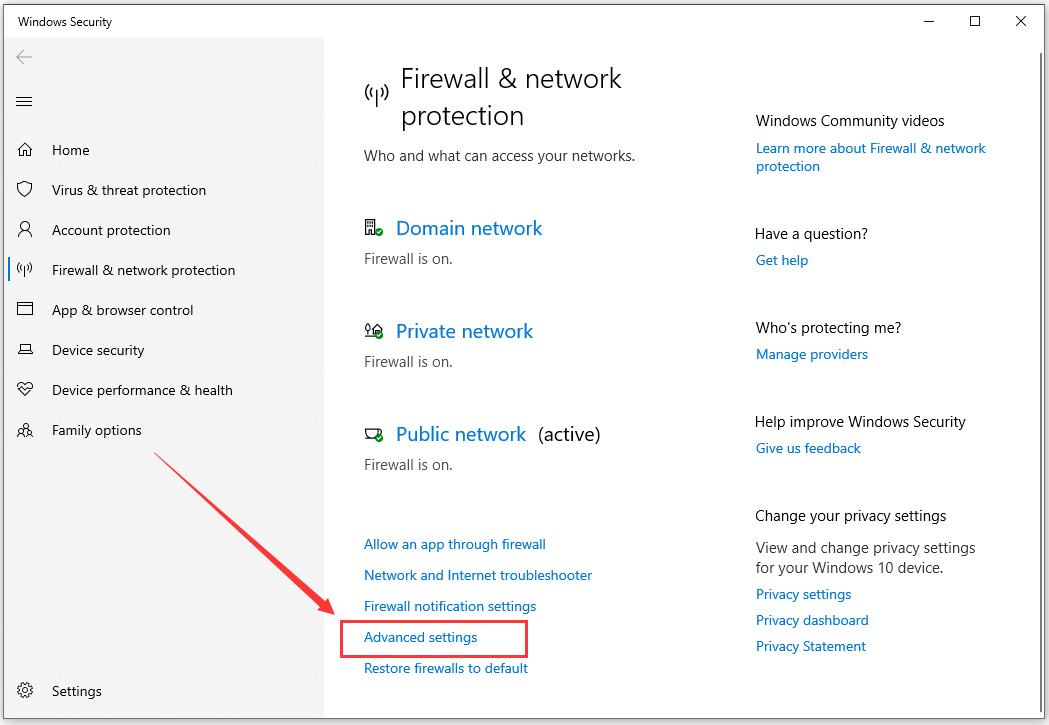
4. Select Inbound Rules on the left side, then create New Rule.
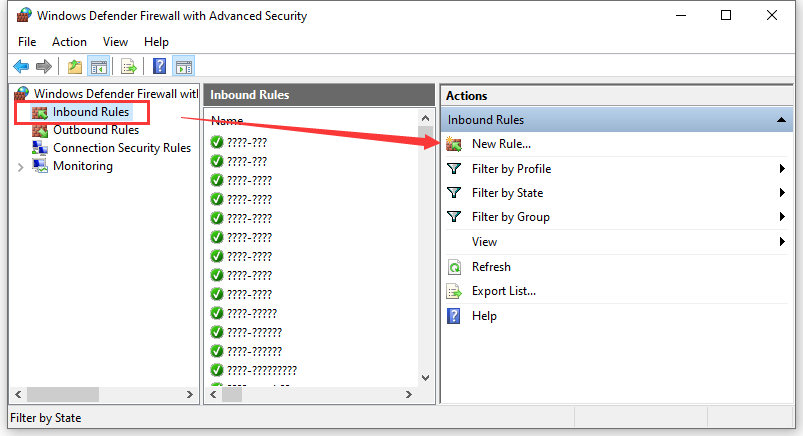
5. In New Inboud Rule Wizard, select the Rule Type as Program, then click Next.
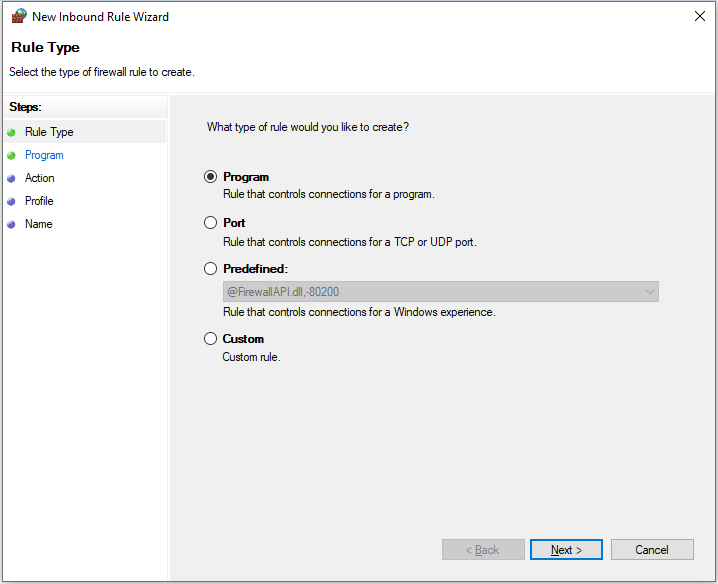
6. Select apply the rule to This program path, click Browse, navigate to the installation location of Backup Center and find the file EBCWebServer.exe, then click Open.
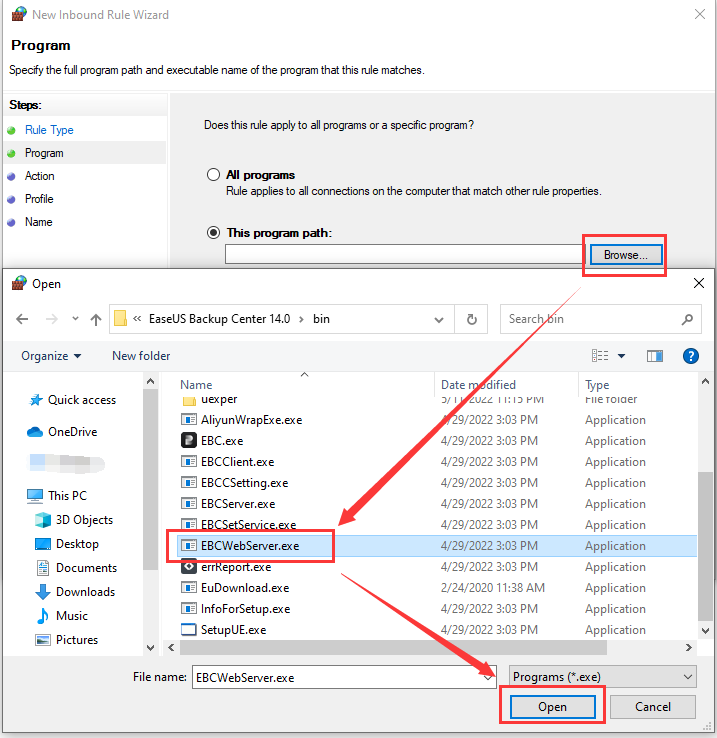
7. Select Allow the connection, and click Next.
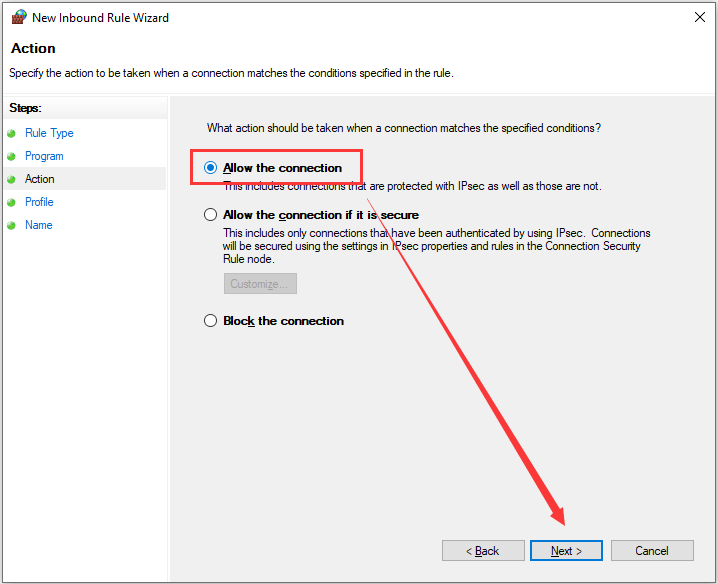
8. Apply the new rule to all, including Domain, Private and Public, click Next.
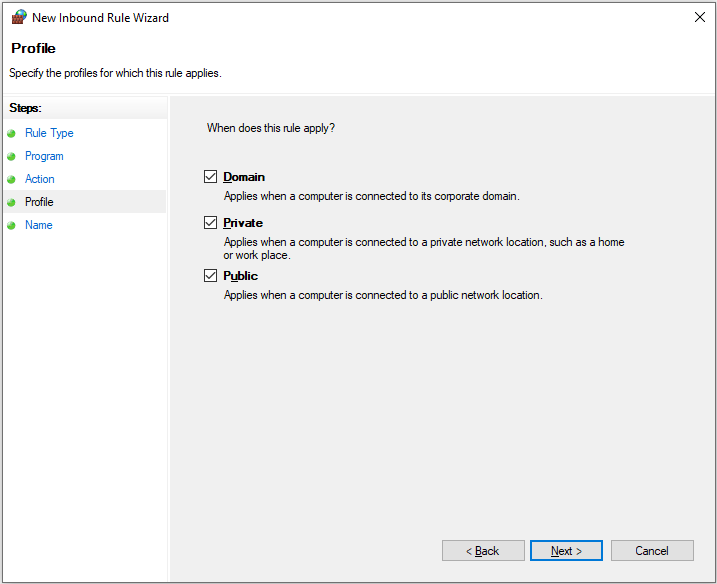
9. Specify the name and the description of this rule(optional), click Finish.
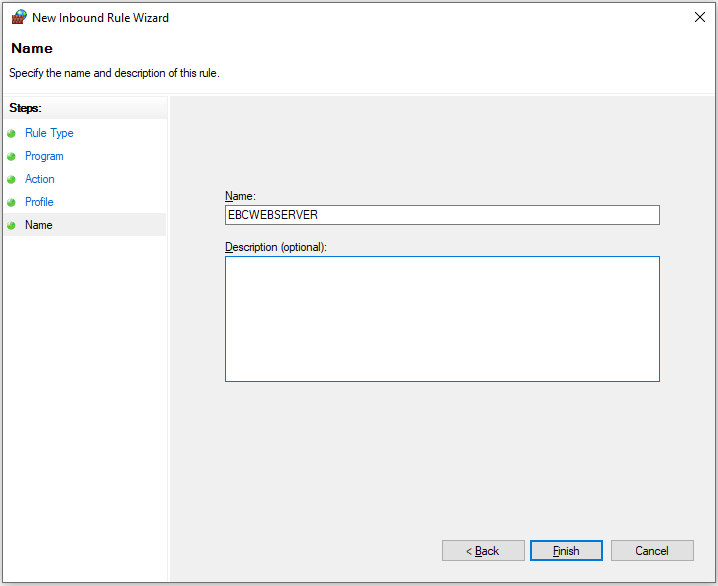
10. The new rule has been created successfully, which is visible in Inbound Rules list.
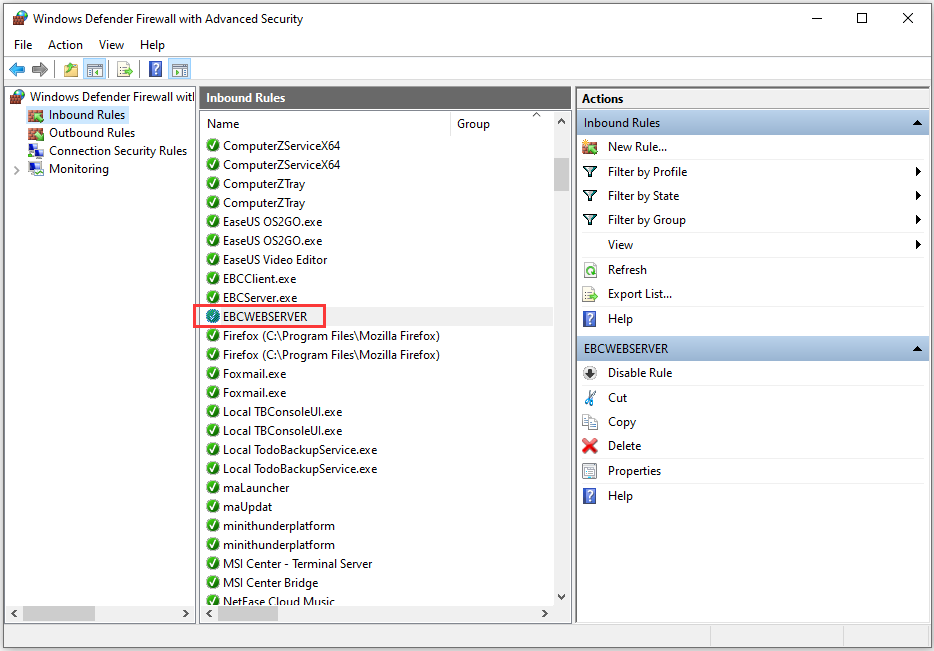
11. Follow the same steps to create a new rule in Outbound Rules.
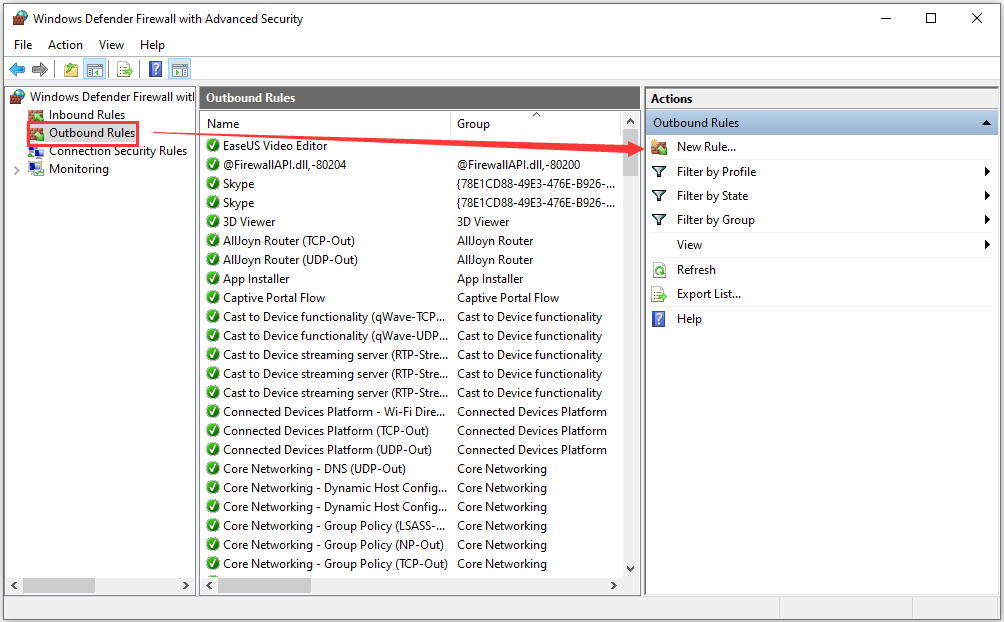
Note:
Please make sure that the following services are added in Inbound Rules and Outbound Rules.
For Backup Center: EBCServer.exe and EBCWebServer.exe
For Todo Backup: EBCClient.exe
If you need more professional assistance, EaseUS 1 on 1 Remote Assistance Service provides to schedule a remote desktop session with dedicated support engineer to help you take care of the cases such as Operating System Migration, Backup Task Customization, Windows Boot Error Fixing, Data Recovery and more. Click HERE to learn more about this service.
Access Live Chat Call Us: 1-800-992-8995