- EaseUS Freeware
- Free Data Recovery Software
- Free Backup Software
- Free Partition Manager
Updated on 2025-03-31
Applied to:
EaseUS Backup Center ver 14 and later versions
This article will show the step-by-step instructions of using Group Policy to remotely deploy EaseUS Todo Backup Enterprise.
1. Copy the installed file named TodoBackup_XXX_Enterprise_Trial.msi to a network share to be used as the installation source in the Group Policy Object.
2. Open the Group Policy Management console, then browse and expand your domain in the left pane.
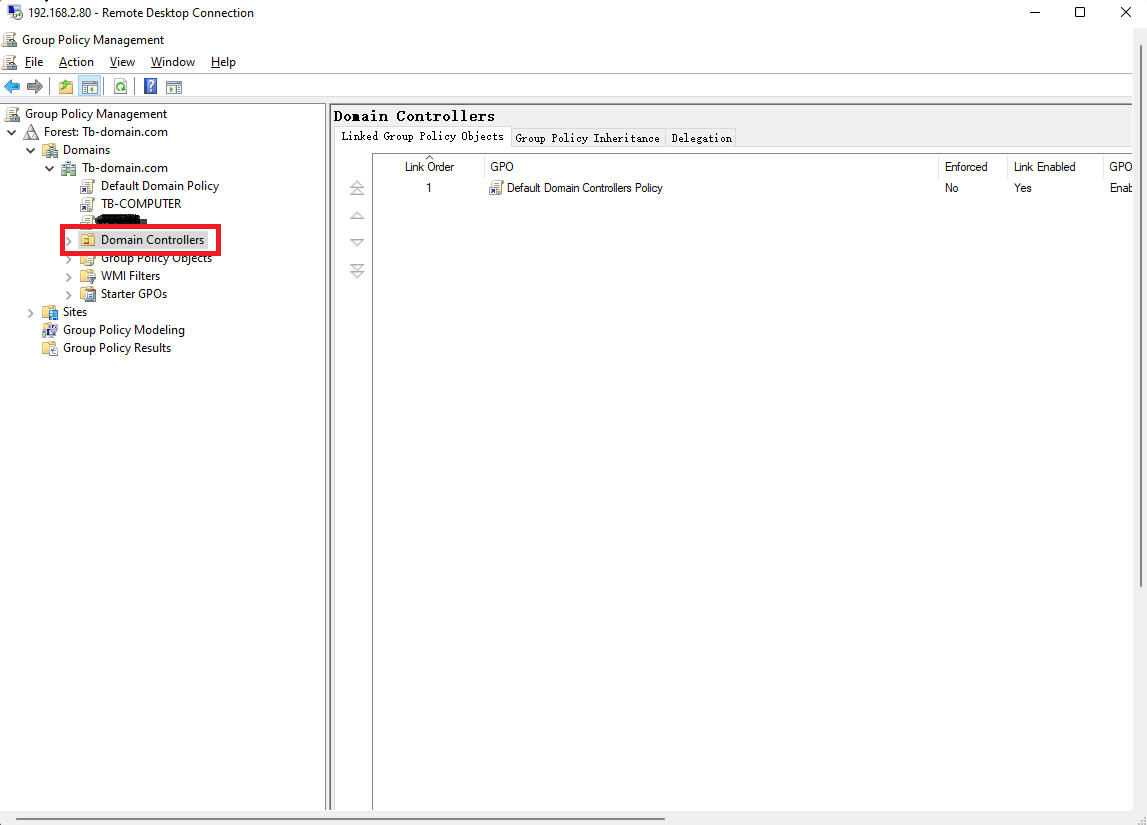
3. Right-click the organizational unit that you want to target with the new policy, and click Create a GPO in this domain, and Link it here.
IMPORTANT: Make sure that Backup Center console host is not in the targeted OU. You should not attempt to install the Todo Backup Enterprise onto a system where the console is installed, or vice versa.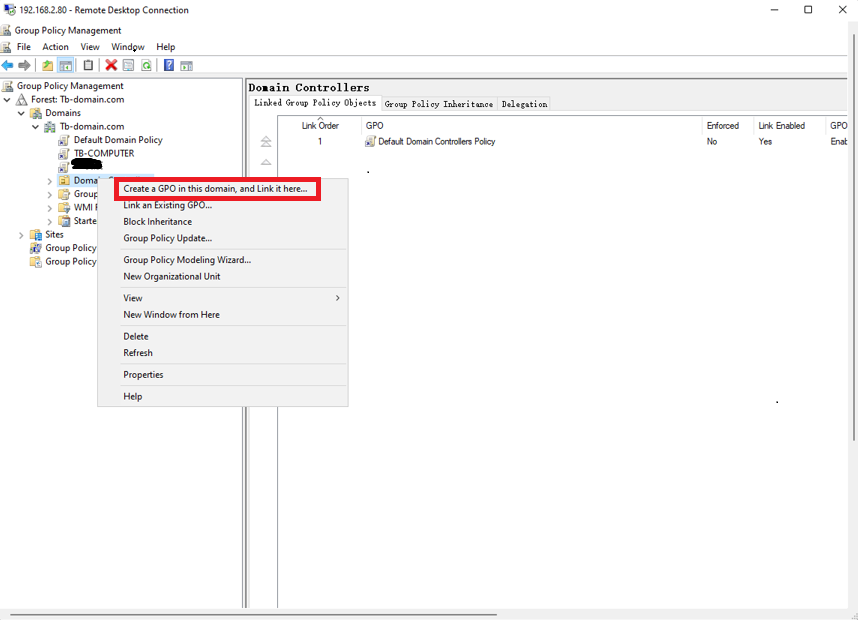
4. Type a name for the new GPO, and then click OK.
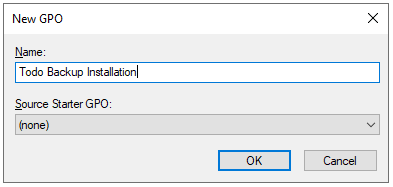
5. On the Linked Group Policy Objects tab, right-click your new GPO, and click Edit.
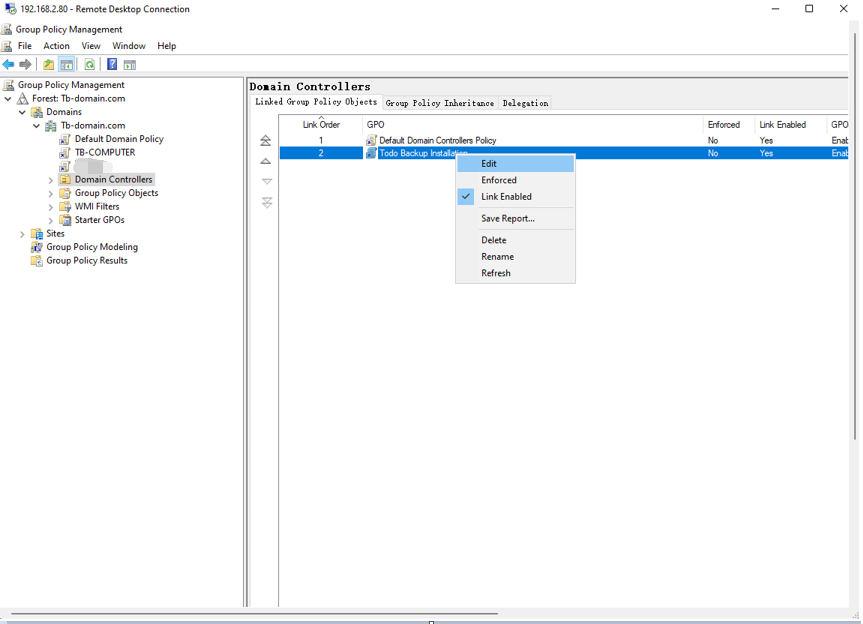
6. In the left pane of the Group Policy Management Editor, select Computer Configuration > Polices > Software Settings.
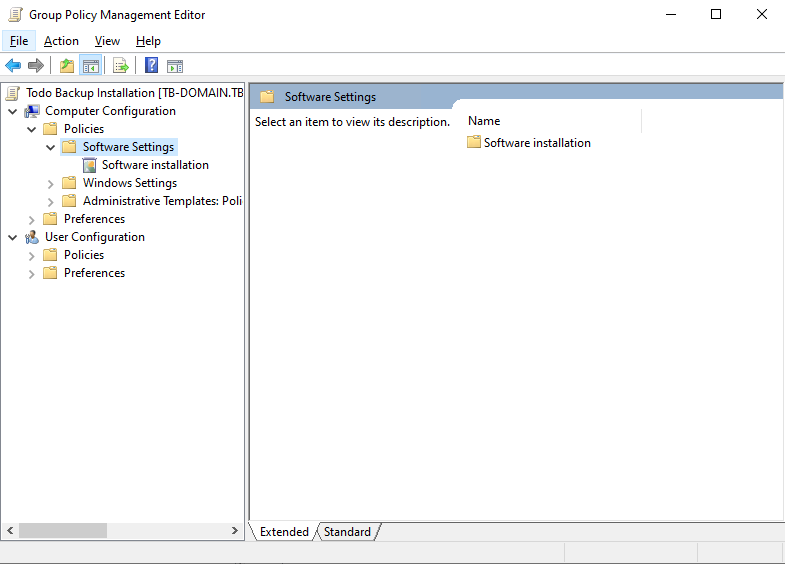
7. Under Software Settings, right-click Software installation > New > Package.
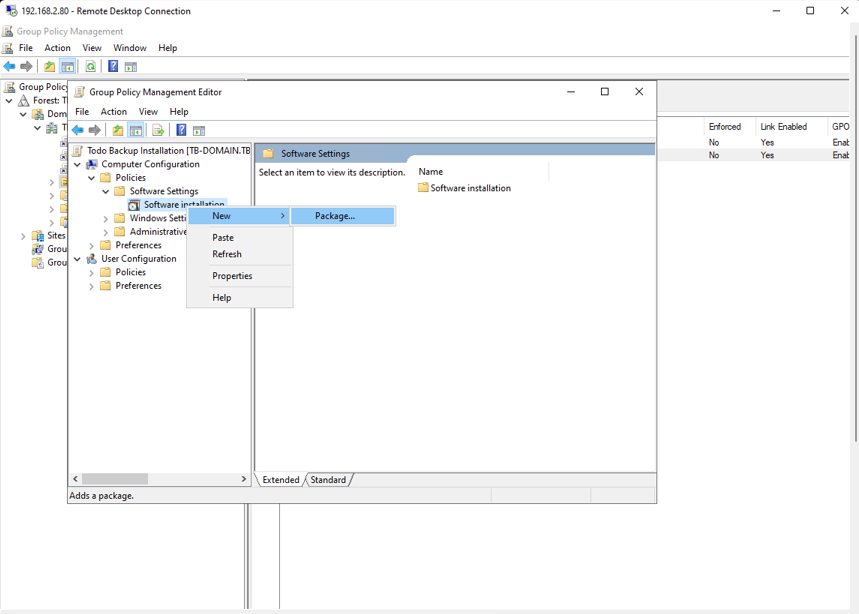
8. In File name, navigate to the network location that contains your MSI file, select the file, then click Open.
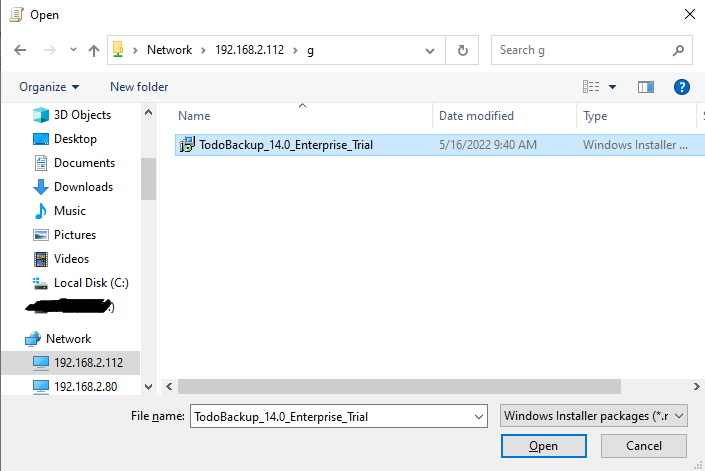
9. In Deploy Software window, leave Assigned selected, and then click OK.
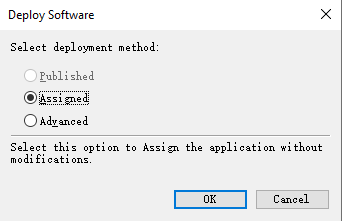
10. In Software Installation pane, right-click EaseUS Todo Backup and select Properties.
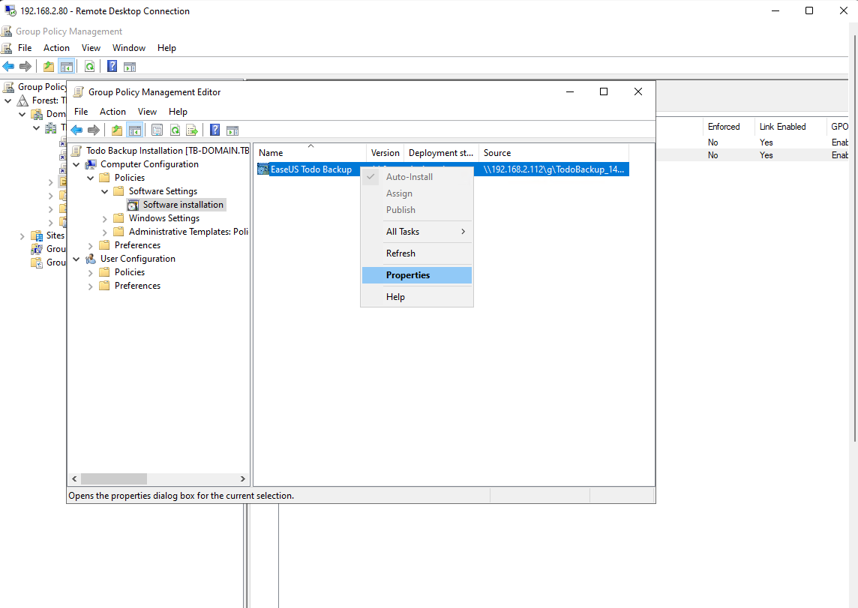
11. In Properties window, go to the Deployment tab on the top.
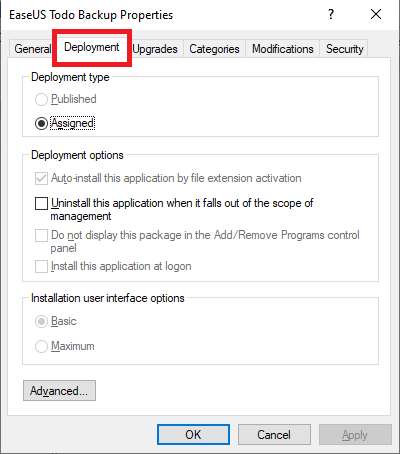
12. Note that the Assigned radio button is already selected. Click the Assigned radio button one more time, as if selecting it again (this extra click is required in order to enable changes to the greyed-out checkboxes that appear under Deployment Options).
Next, make sure that the Install this application at logon checkbox is checked and the Uninstall this application when it falls out of the scope of management checkbox is unchecked.
Then click OK.
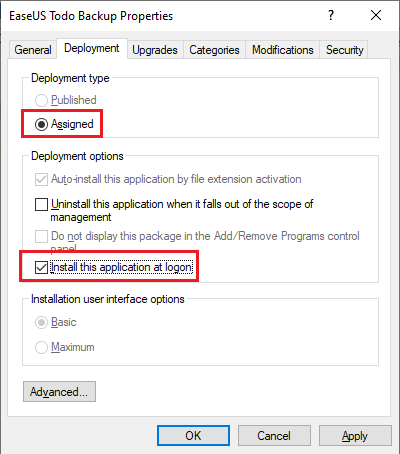
13. Close the Group Policy windows.
EaseUS Backup Center ver 14 and later versions
This article will show the step-by-step instructions of using Group Policy to remotely deploy EaseUS Todo Backup Enterprise.
1. Copy the installed file named TodoBackup_XXX_Enterprise_Trial.msi to a network share to be used as the installation source in the Group Policy Object.
2. Open the Group Policy Management console, then browse and expand your domain in the left pane.
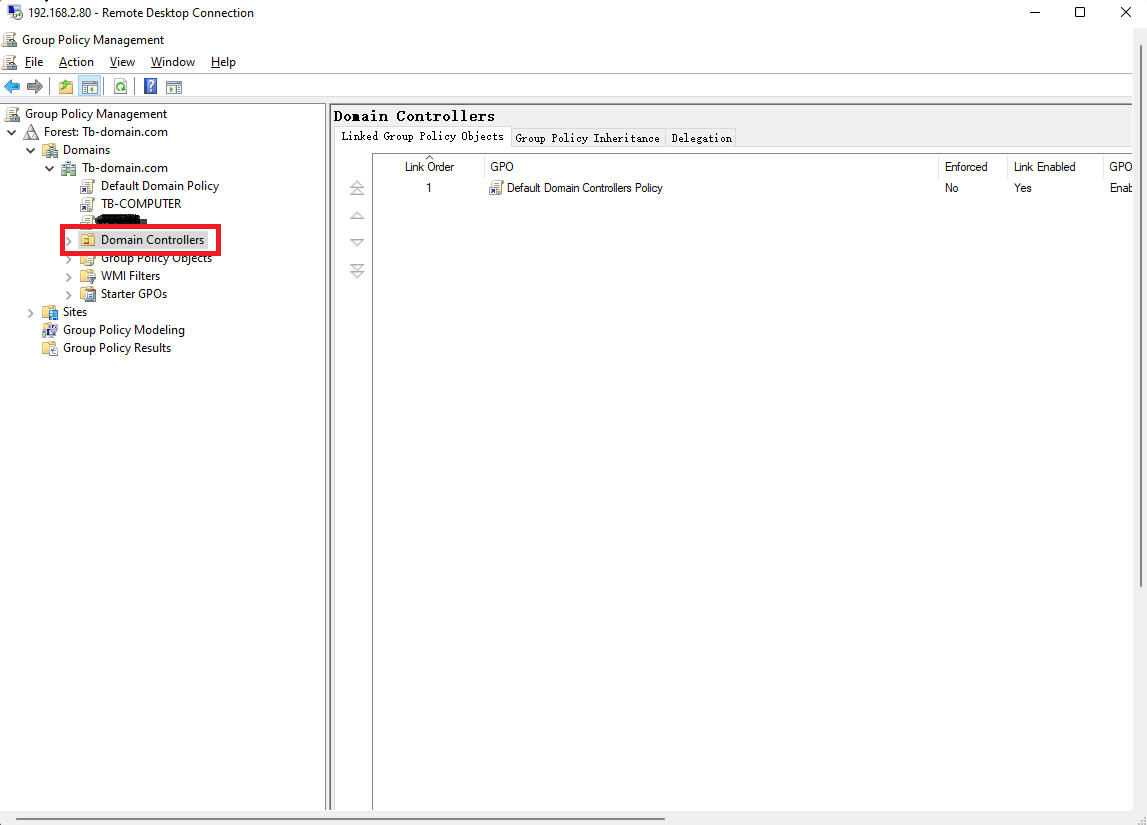
3. Right-click the organizational unit that you want to target with the new policy, and click Create a GPO in this domain, and Link it here.
IMPORTANT: Make sure that Backup Center console host is not in the targeted OU. You should not attempt to install the Todo Backup Enterprise onto a system where the console is installed, or vice versa.
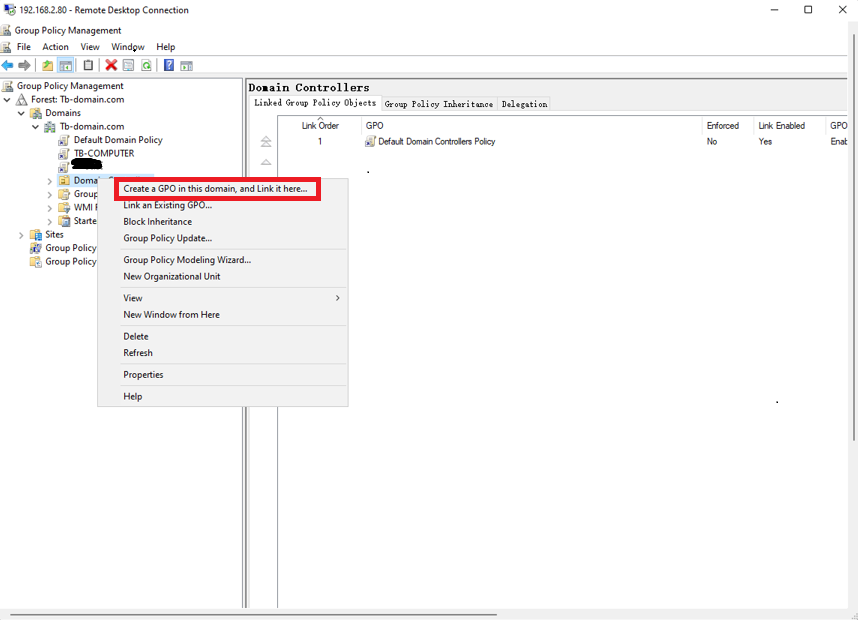
4. Type a name for the new GPO, and then click OK.
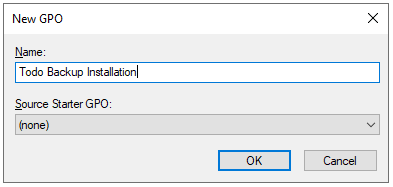
5. On the Linked Group Policy Objects tab, right-click your new GPO, and click Edit.
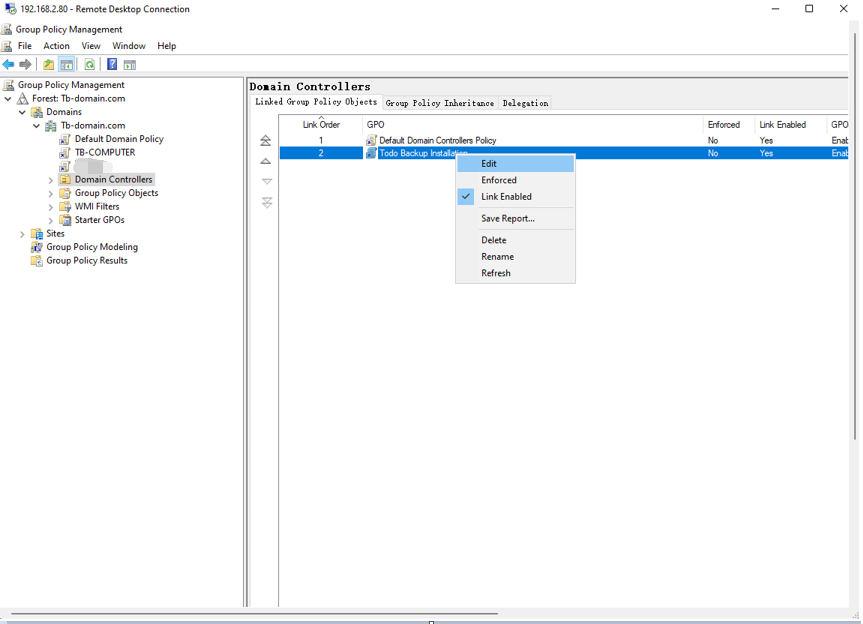
6. In the left pane of the Group Policy Management Editor, select Computer Configuration > Polices > Software Settings.
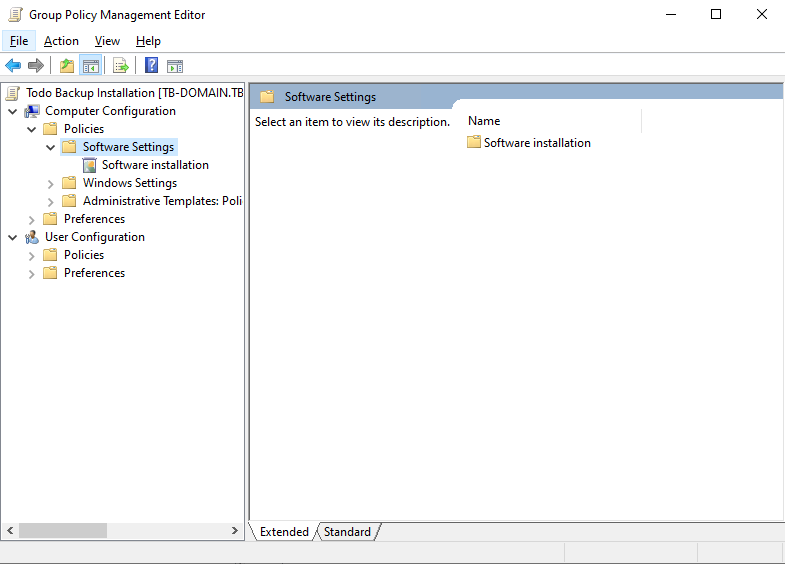
7. Under Software Settings, right-click Software installation > New > Package.
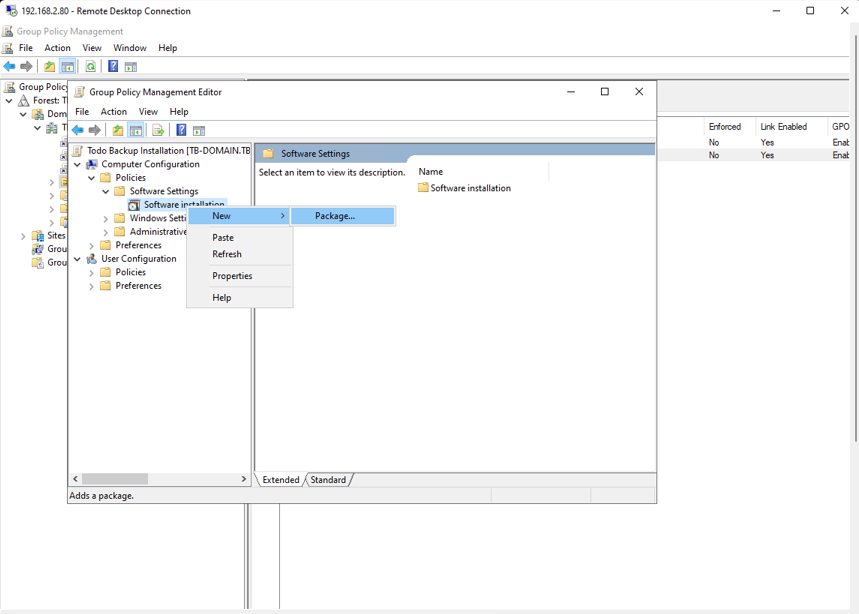
8. In File name, navigate to the network location that contains your MSI file, select the file, then click Open.
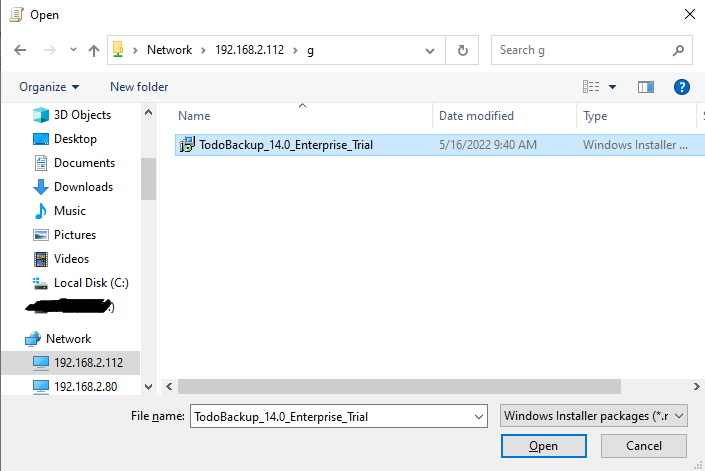
9. In Deploy Software window, leave Assigned selected, and then click OK.
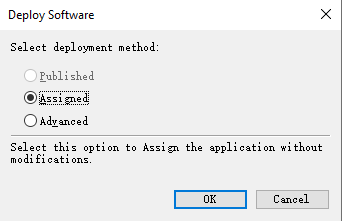
10. In Software Installation pane, right-click EaseUS Todo Backup and select Properties.
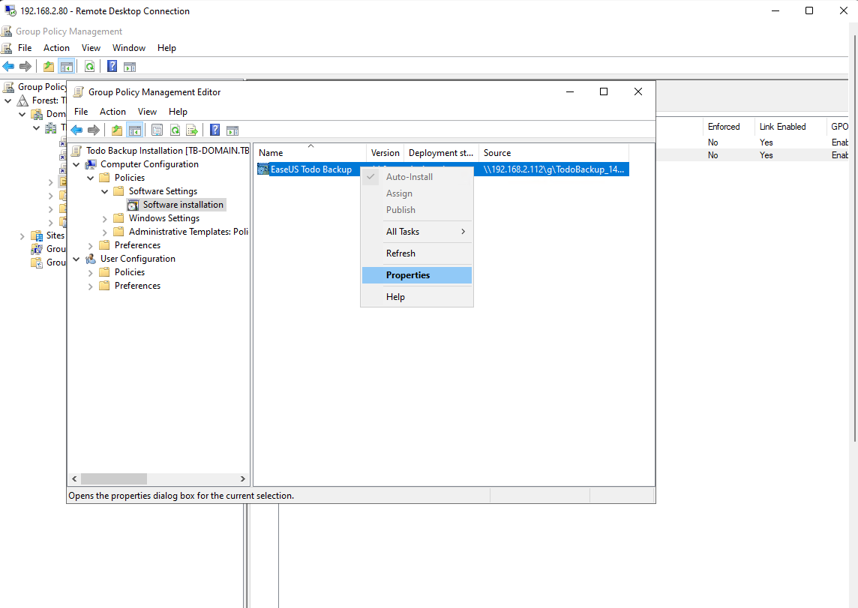
11. In Properties window, go to the Deployment tab on the top.
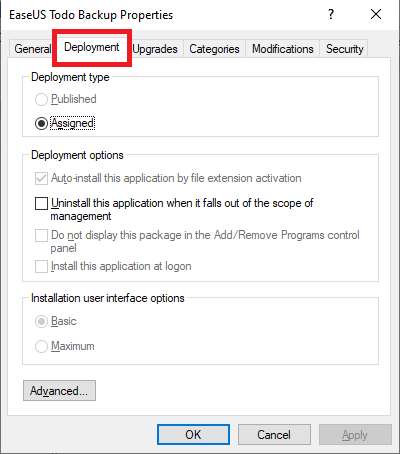
12. Note that the Assigned radio button is already selected. Click the Assigned radio button one more time, as if selecting it again (this extra click is required in order to enable changes to the greyed-out checkboxes that appear under Deployment Options).
Next, make sure that the Install this application at logon checkbox is checked and the Uninstall this application when it falls out of the scope of management checkbox is unchecked.
Then click OK.
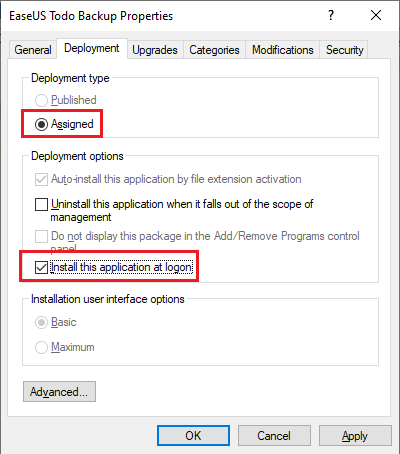
13. Close the Group Policy windows.
Need Expert Assistance?
If you need more professional assistance, EaseUS 1 on 1 Remote Assistance Service provides to schedule a remote desktop session with dedicated support engineer to help you take care of the cases such as Operating System Migration, Backup Task Customization, Windows Boot Error Fixing, Data Recovery and more. Click HERE to learn more about this service.
Access Live Chat Call Us: 1-800-992-8995
If you need more professional assistance, EaseUS 1 on 1 Remote Assistance Service provides to schedule a remote desktop session with dedicated support engineer to help you take care of the cases such as Operating System Migration, Backup Task Customization, Windows Boot Error Fixing, Data Recovery and more. Click HERE to learn more about this service.
Access Live Chat Call Us: 1-800-992-8995
Was this article helpful?