- EaseUS Freeware
- Free Data Recovery Software
- Free Backup Software
- Free Partition Manager
Updated on 2018-03-12
This article applies to:
EaseUS Todo Backup Home Edition
What is System Transfer?
System Transfer is a powerful feature that allows users to transfer operating system to another computer, even when the hardware configuration in both computers are totally different.
- Preparation before System Transfer
-
Before using system transfer, it is essential to have the following prepared:
1. A valid system image file created with System backup or Disk/partition backup option.
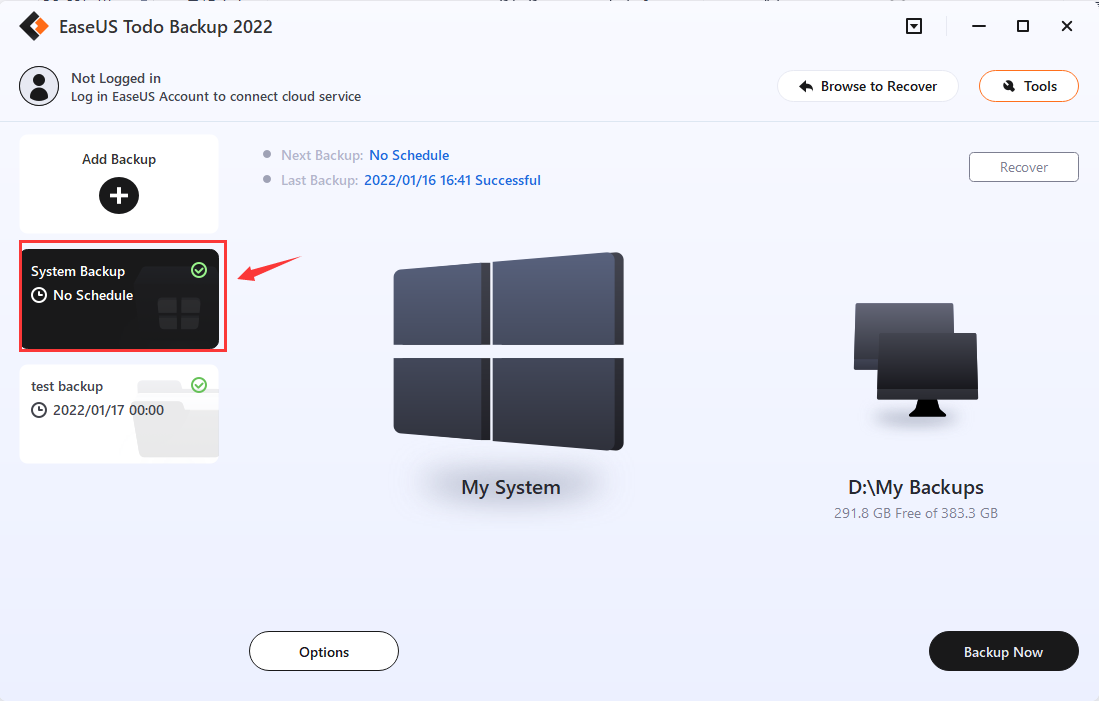
If you have not yet made your system backup, please refer to the screen shot below to create a system backup on your source computer. You can click HERE to get a more detailed instruction.

Note:
System backup needs to be stored on an external hard drive, so that it can be easily transferred to your target computer. It can be on the same drive with your WinPE bootable disk. If you want to transfer the entire hard drive including the other partitions such as recovery partitions, please navigate to Disk/Partition backup, and select the entire disk.
2. A proper WinPE bootable disk/USB which can be loaded on target machine.
If you have not yet created the bootable media, the screen shot below shows you where to find this option in the product. You can click HERE to get a more detailed instruction.

-
3. The inf driver file of the new hardware on target machine. (only needed when you have some special hardware on your target computer, such as a raid.)
Steps for System Transfer
1. Connect both the WinPE bootable media and the external drive that contains your system backup image file to the computer you want to transfer to, and set to boot from the WinPE bootable media.
2. After the bootable media is properly loaded, please select System Transfer option in Tools.

3. Choose the system backup file from the backup source folder. Cloud is not supported in WinPE environment.

4. Locate the system backup image file in the prompted window, then click OK.

5. Select the target drive that you want to recover the system backup to, and click Next to initiate the process.

6. After the restoration is properly completed, you can reboot your computer, disconnect the WinPE bootable media, and boot from the target drive.
- For Ver13.5 and All Previous Versions
-
Create System Backup

Create Bootable Media

Steps for System Transfer
1. Connect both the WinPE bootable media and the external drive that contains your system backup image file to the computer you want to transfer to, and set to boot from the WinPE bootable media.
2. After the bootable media is properly loaded, please select System Transfer option.
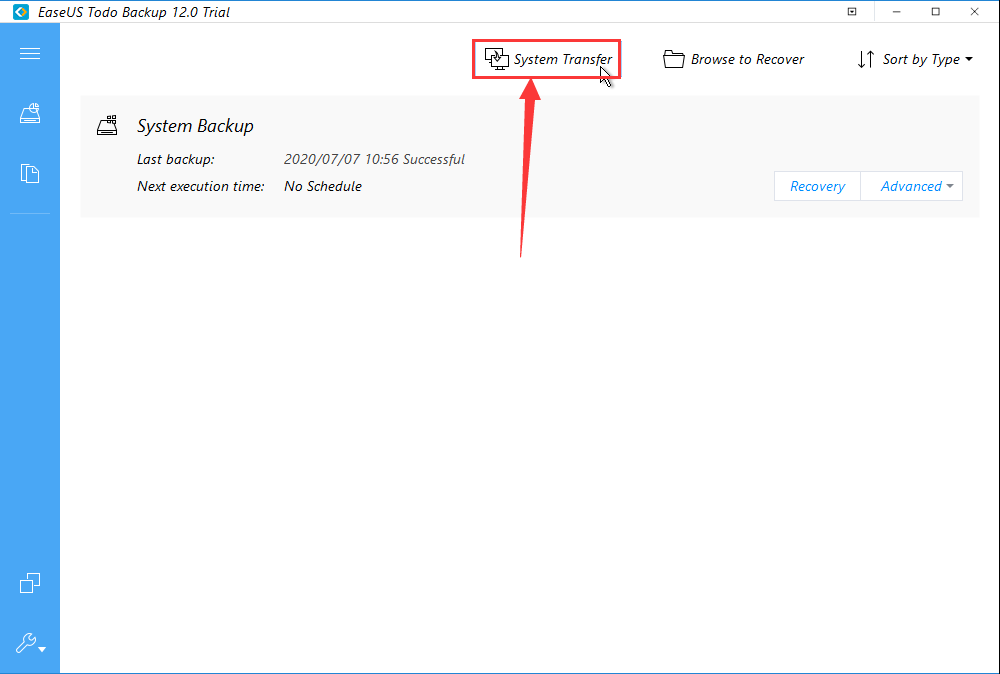
3. Locate the system backup image file in the prompted window.
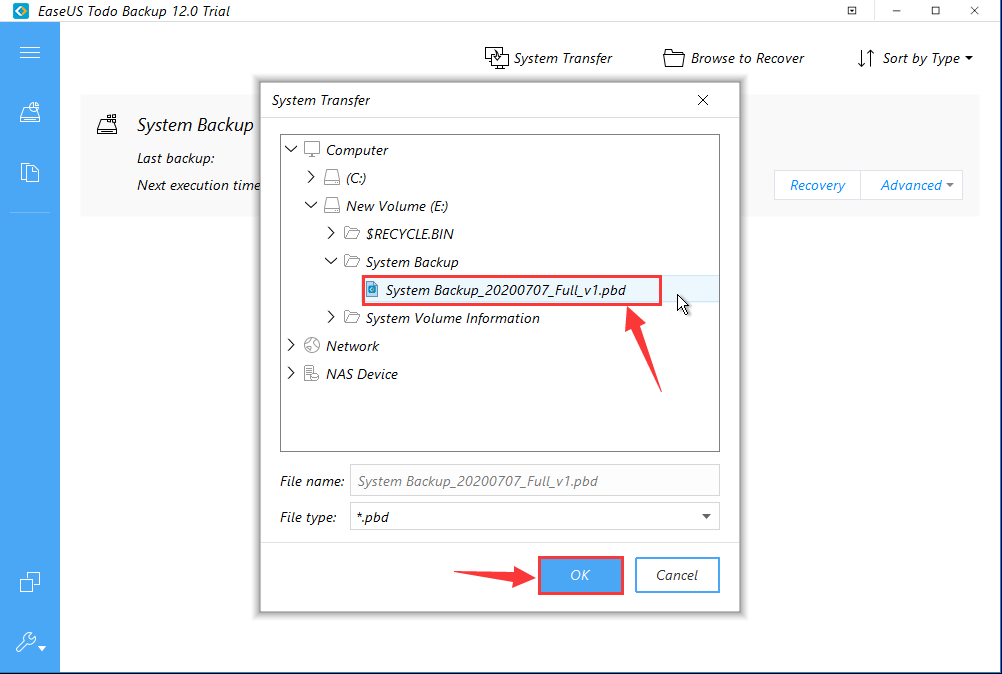
4. Select the target drive that you want to recover the system backup to, and click Next to initiate the process.

5. After the restoration is properly completed, you can reboot your computer, disconnect the WinPE bootable media, and set to boot from the target drive.
If you need more professional assistance, EaseUS 1 on 1 Remote Assistance Service provides to schedule a remote desktop session with dedicated support engineer to help you take care of the cases such as Operating System Migration, Backup Task Customization, Windows Boot Error Fixing, Data Recovery and more. Click HERE to learn more about this service.
Access Live Chat Call us: 1-800-992-8995
- What to do if I cannot find the target hard drive listed in the WinPE bootable media?
- When this happens, please click HERE and follow the steps in this page to troubleshoot this issue and fix it.
- How to solve the "There is insufficient space on target disk" error when trying to restore the system backup?
-
Please delete all the partitions on the target hard drive. You can enable Windows Shell Command under Tools and use the Diskpart command to delete the partitions. Please click HERE to get a more detailed instruction on how to use the Diskpart Command to delete partitions.
Note: Please ensure you moved all the data our from the target drive before you delete the partition.