- EaseUS Freeware
- Free Data Recovery Software
- Free Backup Software
- Free Partition Manager
Updated on 2025-03-31
This article applies to:
EaseUS Todo Backup Enterprise version
What is Email Notification?
Sometimes, you may have to step away from the desk but the backup is still running in our program. To remotely monitor the backup result, this Email Notification option will be useful. This option makes the schedule backup to be a real setup-and-forget job, as you don’t need to manually run the product to check the backup result any more.
This dedicated article will tell you how to enable this option for your backup.
Steps to Setup the Notification

- 1. Select to create a New Task, nagivae to Disk/Volume Backup or File Backup at your needs.
- 2. Click Backup Option in the Backup Setting page.
- 3. Navigate to E-mail Notification page, and fill in all the needed information. How to fill in these boxes will be explained later in this article.
- 4. Click Save to enable the notification.
- 1. Right click an existing backup task in the product, and select Edit Plan.
- 2. Click Backup Option in the Backup Setting page.
- 3. Navigate to E-mail Notification page, and fill in all the needed information. How to fill in these boxes will be explained later in this article.
- 4. Click Save to enable the notification.
How to Fill in the E-mail Notification Page
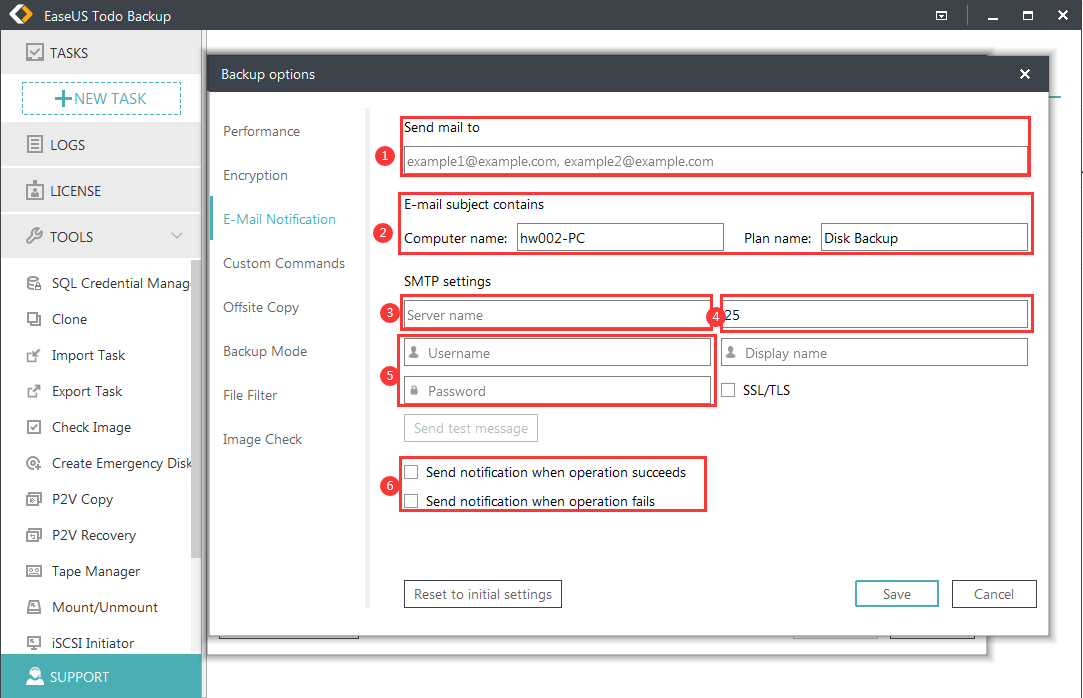
1. Fill in the email address you want to use to receive the notification. If you have more than one email address that need to be used to receive the notification, you can input all them in but have to separate them by commas. For example, easeustb@gmail.com,support@easeus.com,sales@easeus.com
2. Email Subject Contains: This field is filled out by default. You do not need to change it in most cases.
3. Server Name: Generally it should be smtp.DomainName.com. For example, if you are using a gmail, please fill in smtp.gmail.com in here.
4. Port: Set the port of the outgoing mail server. In most cases you do not need to change the default port 25. However, if the test with the port 25 fails, you can have a try with the combination below:
465 with or without SSL/TLS ticked
587 with or without SSL/TLS ticked
6. Choose in what situation you are willing to receive the notification, when backup succeeds, fails or in both situations.
You are suggested to send a test message to test if you are able to receive the notification email before you save the configuration.
Note:
If the test message works successfully but the real backup fails, please kindly check if you have any anti-virus software running on your computer. Please add trust for TbService.exe process under your antivirus and retry our program. You can always find an assistance by contacting our tech support at techsupport@easeus.com.

