- EaseUS Freeware
- Free Data Recovery Software
- Free Backup Software
- Free Partition Manager
Updated on 2025-03-31
This article applies to:
EaseUS Todo Backup Free & Home Editions
Please bear in mind the following notes when creating a backup strategy.
1. Each backup produces a separate backup file.
2. Basic knowledge difference between Full, incremental and dfiferential backup file is required for understanding this article.
3. Your backup storage will need to be at least twice the size of a full backup. Or even larger than that.
You could imagine that after many schedule backup cycles, no matter how large the target storage is, the backup files will fill up all the available space. EaseUS has a Backup File Retention feature that will retain the latest 1 or 2 cycles of backup files and remove others to ensure there always has enough space for the new files. Backup files are retained/deleted using a rule described below.
How to enable and configure the rules
You can enable Image Reserve Strategy by clicking Options. For New backups, please create a new Backup Task, select what you want to backup, then click Options in the right corner.
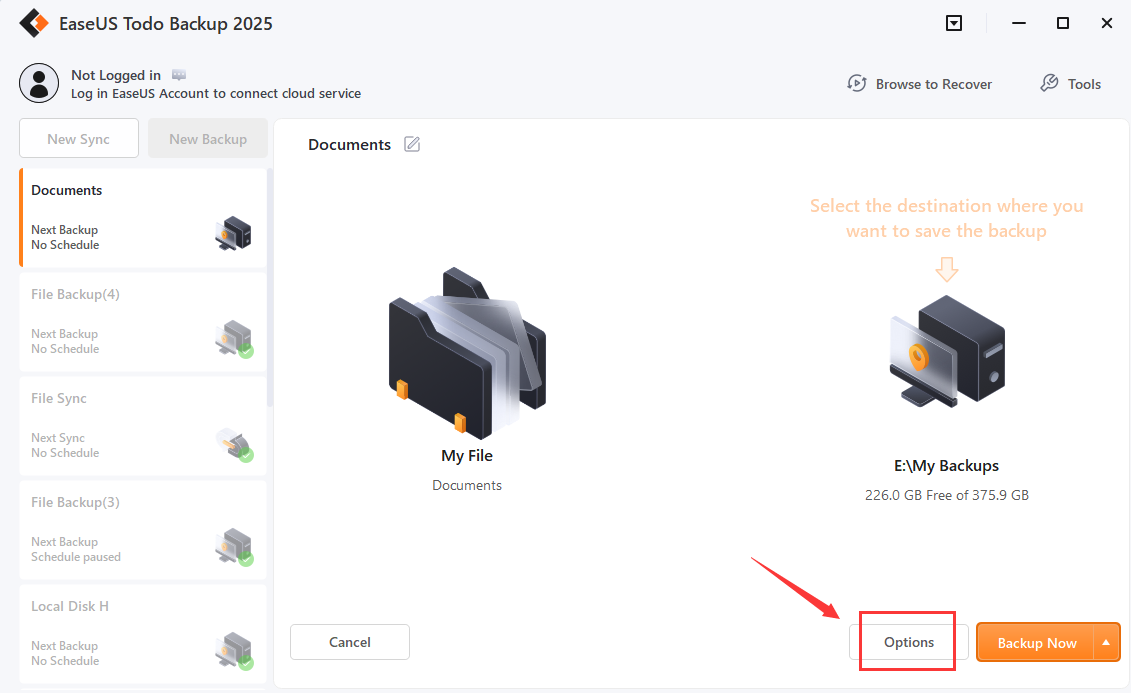
For existing backups, please highlight the task on the left side and click Options.
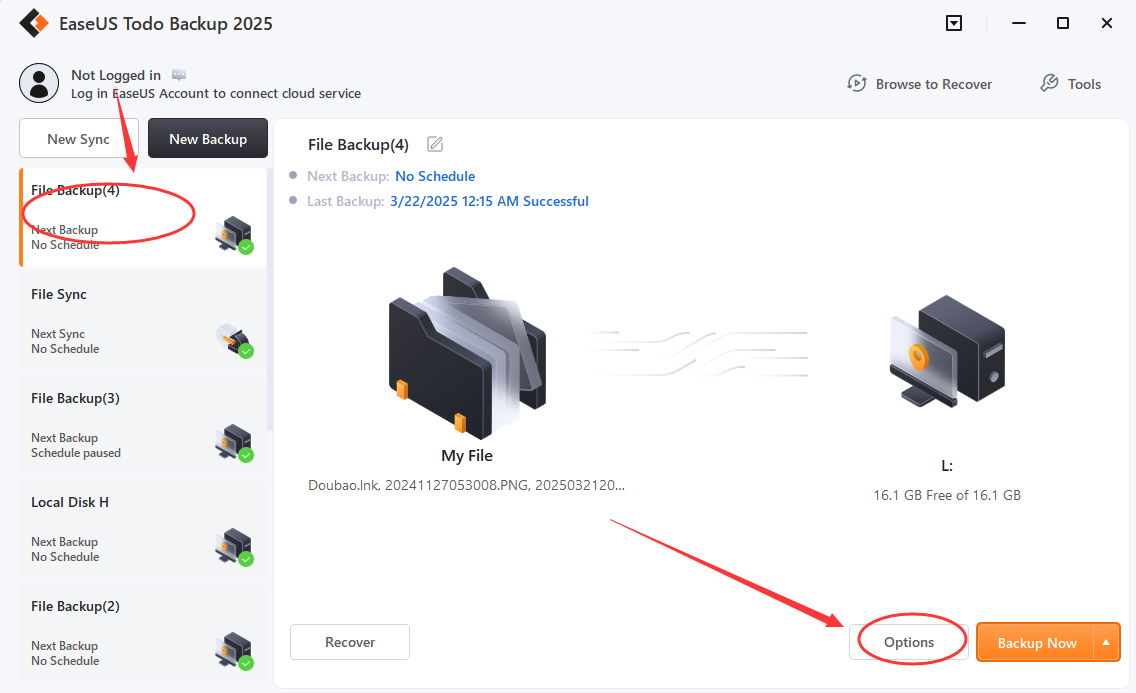
After clicking Options, please navigate to Backup Scheme page, and tick Enable image reserve strategy.
List of screenshot numbered items:
1. Turn on/off Image Reserve Strategy for current backup.
2. Delete old backup files based on a certain period or numbers of files. In the time option you can retain files for days, weeks or years.
3. With this option ticked, the first full backup image will not be deleted by the software automatically.
4. With this option ticked, old images will be merged instead of being deleted.
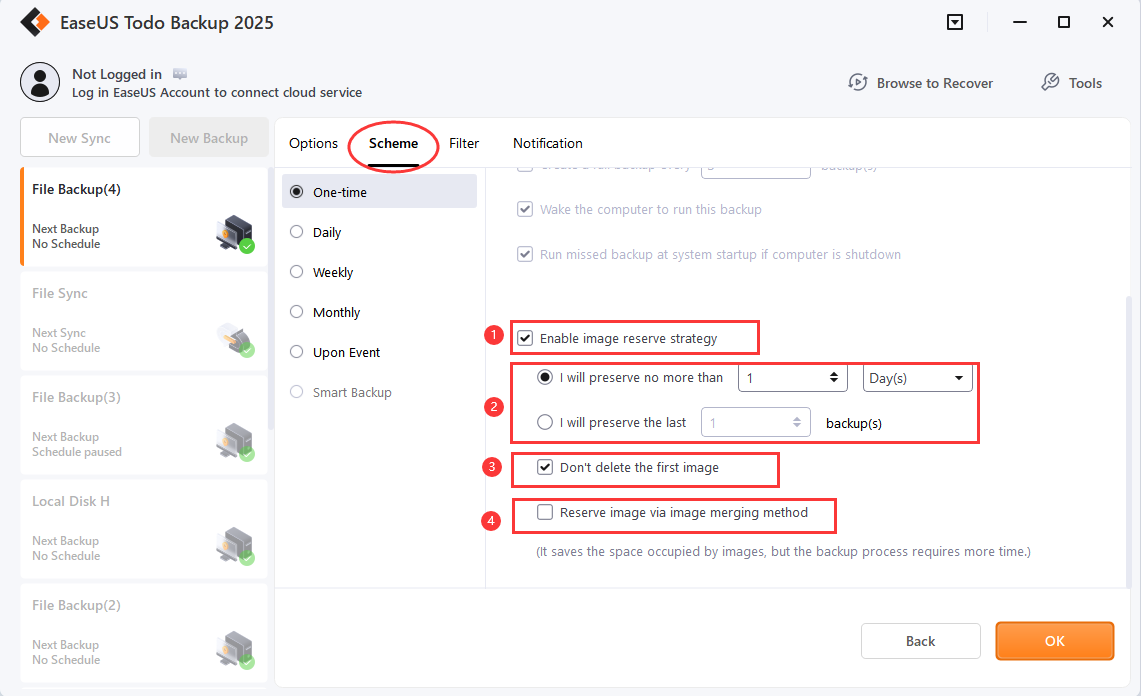
- For Ver13.5 and All Previous Versions
-
When creating a new backup/schedule, the rule configuration page will appear after clicking the hyper link Image-reserve strategy.

List of screenshot numbered items:
1. Turn on/off Image Reserve Strategy for current backup.
2. Delete old backup files based on a certain period or numbers of files. In the time option you can retain files for days, weeks or years.
3. With this option ticked, the first full backup image will not be deleted by the software automatically.
4. With this option ticked, old images will be merged instead of being deleted.
It is also allowed to add a rule for the created schedules. Details are given in the figure below:
How the rule works
There are two rules which control how backup files are retained and/or deleted.
1. A full backup file will only be deleted when its related incremental/differential files are all deleted.
2. To retain X versions/days' image file means there should be at least X versions/days' image files recoverable. So it is normal that the actually retained backup files are greater than the specified number X.
Example: The diagram below shows the sequence of backup file retention/deletion when selecting “no more than 3 days”.

Explanation:
1. On day 4, EaseUS Todo Backup creates a new full image file to start a new cycle.
2. On day 5, the incremental schedule creates a new incremental file. However, EaseUS Todo Backup doesn’t delete any backup files on that day because if removing the first cycle of full + incremental backup files, there will be only 2 available image files left.
While for differential schedule, first differential backup file is removed because of the difference between the two kind of schedules. Incremental backup file is based on all previous image files in the same circle, while differential only has connection to the full image file.
3. On day 6, when the available backup files rises to three, the first set can be completely removed for both schedule type.
4. On day 7, the number of files will appear as they did on day 4.